hoangmanhtran
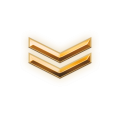 Corporal
Corporal
Chào các bạn, hôm nay mình sẽ được hướng dẫn các bạn cách đăng ký VPS Free của Openshift. Các bạn có thể dùng để chạy Web, Blog, Forum,... trong quá trình tập tành. Vì là miễn phí nên mình không khuyến khích các bạn dùng để chạy Web lâu dài, lý do vì sao thì mình sẽ nói rõ ở dưới.
Nào! Bắt tay vào làm thôi:

2. Bước 2: Sau khi đăng ký xong, bạn sẽ được dẫn vào phần tạo Application đầu tiên:













Tải phần mềm WinSCP tại đây rồi cài đặt. Giao diện như trong hình, các bạn hãy Paste phần vừa Copy vào ô Host name và chỉnh lại như sau:

 Chọn Yes
Chọn Yes
Khi truy cập thành công sẽ có giao diện này

Để Upload File lên bạn chọn theo đường dẫn app-root > repo rồi Upload File lên bình thường.

Vậy là xong rồi đó, phần sau mình sẽ hướng dẫn các bạn thêm tên miền riêng vào ứng dụng để chuyên nghiệp hơn 
Đây là demo của mình http://upanh.khotailieu.xyz/

Một lưu ý nữa là nếu như "sợi bún" đứt thì khi truy cập vào Openshift đúng là 1 thảm họa nếu như không muốn nói là cực kì tồi tệ
Nói tóm lại là VPS Free này chỉ phù hợp cho những ai muốn Test Code hay mới tập tành làm Web mà thôi.
Nào! Bắt tay vào làm thôi:
- Bước 1: Các bạn truy cập vào đây để đăng ký tài khoản. Bước này chắc mình cũng không cần hướng dẫn nữa nhỉ


- Nhấn vào Creat your first application now.
- Openshift có 1 kho ứng dụng rất đa dạng, bạn chỉ cần lựa chọn rồi Openshift sẽ thực hiện cài đặt tự động cho bạn. Tuy nhiên, ở đây mình muốn cài Xenforo với Code Php nên bạn di chuyển xuống dưới chọn PHP 5.3 hoặc 5.4 cũng được.

- Tiếp đến là phần chọn tên miền và các phần linh tinh. Các bạn có thể tùy chọn 1 tên miền cho App của bạn mà Openshift bắt buộc, sau này bạn có thể thêm tên miền riêng theo ý thích. Tên miền này của bạn sẽ có dạng Application name - Namespace.rhcloud.com, trong đó Namespace sẽ luôn cố định. Ví dụ ở đây mình chọn là demo-ktlxyz.rhcloud.com thì sau này mình có tạo thêm App thì tên miền sẽ luôn là tên app-khotailieu.rhcloud.com. Các bạn di chuyển xuống cuối trang rồi nhấn nút Creat Application mà không cần phải tùy chỉnh gì cả để tránh các lỗi không đáng có.

- Khi tạo App xong, bỏ qua trang hướng dẫn thì ta có thể xem danh sách App đã tạo tại phần Application.

- Nhấn vào tên App sẽ đến trang chi tiết của App đó. Vì ban đầu mình chọn Php nên bây giờ sẽ cần phải cài thêm MySQL và PhpMyAdmin. Bạn nhấn vào Add MySQL 5.5(tùy từng thời điểm mà Openshift Update phiên bản khác nhau).

- Nhấn Add Cartridge

- Cài đặt xong sẽ xuất hiện khung màu xanh chứa các thông tin như Root User, Root Password,.... Cái này cũng không cần thiết phải lưu lại đâu vì Openshift lưu cho bạn rồi.

- Tiếp đến là cài phpMyAdmin các bạn cũng làm tương tự.


- Vậy là xong phần tạo và thiết lập App rồi.
- Đầu tiên ta tạo Private Key để phục vụ cho việc đăng nhập vào VPS trên SSH thay vì dùng mật khẩu đăng nhập.
- Các bạn tải phần mềm puttygen tại đây. Mở lên ta sẽ có giao diện này

- Nhấn vào Generate, phần mềm sẽ bắt đầu tạo Key. Các bạn chú ý là phải di chuột xung quanh phần Loading để phần mềm tạo Key nhanh hơn.

- Đã tạo xong Key. Nhấn vào Save Private Key rồi lưu lại để sau này còn dùng. Các bạn đừng tắt phần mềm vội mà hãy Copy lại đoạn Key rồi quay lại Openshift vô Settings để Add Key vô (ở đây mình đã Add sẵn từ trước.

- Tiếp theo là phần đăng nhập và Upload File lên VPS.
Quay lại trang thông tin App ban đầu ta nhấn vào Want to log in to you application?, Copy phần mình tô xanh trong hình.

Tải phần mềm WinSCP tại đây rồi cài đặt. Giao diện như trong hình, các bạn hãy Paste phần vừa Copy vào ô Host name và chỉnh lại như sau:

- Host name là Link đến App của bạn
- User name là phần còn lại khi xóa dấu @ phía sau và phần ssh ở phía trước đi.
- Chọn Advanced > Authentication > Chọn Allow agent forwarding rồi dẫn đường dẫn đến File Private Key bạn đã lưu lại lúc trước.
- Chọn Ok để lưu lại.

Khi truy cập thành công sẽ có giao diện này


Đây là demo của mình http://upanh.khotailieu.xyz/
Một vài lưu ý khi sử dụng VPS Free của Openshift:
Mình không khuyến khích các bạn dùng lâu dài vì khi web của bạn phát triển lượng truy cập lớn -> bandwidth tăng thì Openshift sẽ thẳng tay xóa App của bạn với lý do ảnh hưởng đến tài nguyên máy chủ. Ở đây sẽ là xóa vĩnh viễn "1 đi không trở lại" ngoài việc bạn chỉ nhận được 1 Email thông báo từ Openshift. Thử hỏi nếu đi bạn chưa kịp Backup lại dữ liệu lại thì sao nhỉ?. Đau xót lắm đây Một lưu ý nữa là nếu như "sợi bún" đứt thì khi truy cập vào Openshift đúng là 1 thảm họa nếu như không muốn nói là cực kì tồi tệ
Nói tóm lại là VPS Free này chỉ phù hợp cho những ai muốn Test Code hay mới tập tành làm Web mà thôi.
Sửa lần cuối:
Bài viết liên quan
Được quan tâm
Bài viết mới









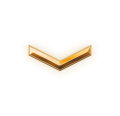
![[VNXF 2x] Best Statistics Pro – Thống kê nâng cao, tối ưu hiệu năng cho XenForo 1.1](https://cdn.vnxf.vn/data/assets/logo_alternate/vnxf-2x-best-statistics-pro-m.webp)


