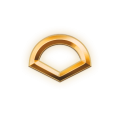PCO
 FirstSergeant
FirstSergeant
- Tham gia
- 16/03/2015
- Bài viết
- 1,269
- Được Like
- 235
Hướng dẫn bạn đọc cách làm thế nào để ẩn một phân vùng ổ cứng nào đó trong Windows.
Bảo vệ dữ liệu cá nhân luôn là vấn đề khá quan trọng đối với người dùng máy tính, cách làm phổ thông nhất và nhanh nhất là ẩn chúng. Mặc dù đây không phải là một cách làm hay nhưng có thể xem đây là một cách hợp lí để nhanh chóng bảo vệ dữ liệu khi mà không thể thiết lập mật khẩu, mã hóa hay “cất” chúng bằng các công cụ phần mềm.

Trong trường hợp bạn cho bạn bè hoặc đồng nghiệp mượn máy tính thì cách nhanh nhất để bảo vệ dữ liệu cá nhân là ẩn cả một ổ đĩa hoặc một phân vùng cụ thể để tránh các vấn đề rò rỉ dữ liệu một cách nhanh chóng và toàn diện, khi mà không có sự giúp sức của các phần mềm chuyên nghiệp.
Vậy làm thế nào để nhanh chóng ẩn một phân vùng ổ đĩa nào đó mà không dùng đến phần mềm của bên thứ ba? Mời bạn tham khảo các cách làm sau đây.
Sử dụng Command Prompt
Cách làm này khá đơn giản, bạn hãy nhấn tổ hợp phím WIN+R và nhập vào từ khóa “cmd”, sau đó nhấn ENTER để gọi hộp thoại Command Prompt lên.

Trong Command Prompt, bạn nhập vào lệnh “diskpart” và nhấn ENTER để thực thi

Khi thực thi lệnh trên, Command Prompt sẽ truy cập vào giao diện điều khiển Diskpart. Tiếp theo bạn hãy nhập vào lệnh “list volume” và nhấn ENTER để hiển thị danh sách các phân vùng trong ổ cứng.

Khi danh sách phân vùng hiện ra, bạn hãy xác định phân vùng mà mình cần ẩn. Khi đã xác định xong, hãy nhập vào lệnh sau để tiến hành việc ẩn phân vùng mình muốn. Nhớ thay thế hàm "#number" thành số thứ tự của phân vùng mình muốn ẩn, sau đó nhấn ENTER để thực thi.
select drive #number
Ví dụ ở đây là ổ D và số thứ tự của nó là 3 thì câu lệnh sẽ là:
select drive 3

Tiếp theo, bạn cần phải loại bỏ kí tự ổ đĩa đã ẩn để tránh bị nghi ngờ. Để làm được điều này, bạn hay sử dụng cú pháp câu lệnh sau. Nhớ thay thế hàm “driveLetter" thành kí tự của phân vùng mình muốn loại bỏ, sau đó nhấn ENTER để thực thi.
remove letter driveLetter
Ví dụ ở đây là ổ D thì câu lệnh sẽ là:
remove letter D

Khi đã thực thi, kí tự ổ đĩa sẽ được gỡ bỏ và kết quả là bạn sẽ không còn thấy nó xuất hiện trong danh sách phân vùng của File Explorer.

Khi muốn bỏ ẩn, bạn chỉ việc nhập vào câu lệnh sau, nhớ thay thế hàm “driveLetter" thành kí tự của phân vùng mình đã ẩn trước đó, sau đó nhấn ENTER để thực thi.
assign letter driveLetter
Ví dụ ở đây là ổ D thì câu lệnh sẽ là:
assign letter D

Sử dụng Disk Management
Nếu bạn không thích sử dụng các câu lệnh trong Command Prompt, bạn có thể sử dụng ứng dụng Disk Management để làm việc bằng cách nhấn tổ hợp phím WIN+X và chọn Disk Management hoặc tìm nó trong Menu Start.

Khi hộp thoại Disk Management xuất hiện, bạn hãy nhấn phải chuột vào phân vùng mình muốn ẩn và chọn lệnh Change drive letter and paths.

Hộp thoại Change drive letter and paths mở ra, bạn hãy nhấn vào nút Remove.

Hộp thoại cảnh báo sẽ xuất hiện, bạn hãy nhấn Yes để xác nhận.

Khi đó, phân vùng bạn muốn sẽ biến mất khỏi File Explorer nhưng trong Disk Management vẫn còn hiện diện nhưng phân vùng này không có kí tự ổ đĩa được chỉ định trước đó nữa.

Nếu muốn bỏ ẩn, bạn hãy nhấn phải chuột vào phân vùng đang ẩn và chọn lại lệnh Change drive letter and paths. Sau đó nhấn vào Add…

Hộp thoại Add drive letter or path sẽ mở ra và mặc định Windows sẽ xác định sẳn kí tự của phân vùng này và bạn chỉ việc nhấn Ok để lưu lại là xong.

Khi đã thực hiện bỏ ẩn xong, phân vùng bị ẩn sẽ xuất hiện trở lại trong Disk Management và trong cả File Explorer

Trên đây là 2 cách làm đơn giản và nhanh chóng nhất để làm ẩn ổ đĩa hoặc phân vùng trong Windows mà không dùng đến các phần mềm công cụ của bên thứ ba.
Hi vọng bài viết sẽ có ích cho bạn.
Bảo vệ dữ liệu cá nhân luôn là vấn đề khá quan trọng đối với người dùng máy tính, cách làm phổ thông nhất và nhanh nhất là ẩn chúng. Mặc dù đây không phải là một cách làm hay nhưng có thể xem đây là một cách hợp lí để nhanh chóng bảo vệ dữ liệu khi mà không thể thiết lập mật khẩu, mã hóa hay “cất” chúng bằng các công cụ phần mềm.

Trong trường hợp bạn cho bạn bè hoặc đồng nghiệp mượn máy tính thì cách nhanh nhất để bảo vệ dữ liệu cá nhân là ẩn cả một ổ đĩa hoặc một phân vùng cụ thể để tránh các vấn đề rò rỉ dữ liệu một cách nhanh chóng và toàn diện, khi mà không có sự giúp sức của các phần mềm chuyên nghiệp.
Vậy làm thế nào để nhanh chóng ẩn một phân vùng ổ đĩa nào đó mà không dùng đến phần mềm của bên thứ ba? Mời bạn tham khảo các cách làm sau đây.
Sử dụng Command Prompt
Cách làm này khá đơn giản, bạn hãy nhấn tổ hợp phím WIN+R và nhập vào từ khóa “cmd”, sau đó nhấn ENTER để gọi hộp thoại Command Prompt lên.

Trong Command Prompt, bạn nhập vào lệnh “diskpart” và nhấn ENTER để thực thi

Khi thực thi lệnh trên, Command Prompt sẽ truy cập vào giao diện điều khiển Diskpart. Tiếp theo bạn hãy nhập vào lệnh “list volume” và nhấn ENTER để hiển thị danh sách các phân vùng trong ổ cứng.

Khi danh sách phân vùng hiện ra, bạn hãy xác định phân vùng mà mình cần ẩn. Khi đã xác định xong, hãy nhập vào lệnh sau để tiến hành việc ẩn phân vùng mình muốn. Nhớ thay thế hàm "#number" thành số thứ tự của phân vùng mình muốn ẩn, sau đó nhấn ENTER để thực thi.
select drive #number
Ví dụ ở đây là ổ D và số thứ tự của nó là 3 thì câu lệnh sẽ là:
select drive 3

Tiếp theo, bạn cần phải loại bỏ kí tự ổ đĩa đã ẩn để tránh bị nghi ngờ. Để làm được điều này, bạn hay sử dụng cú pháp câu lệnh sau. Nhớ thay thế hàm “driveLetter" thành kí tự của phân vùng mình muốn loại bỏ, sau đó nhấn ENTER để thực thi.
remove letter driveLetter
Ví dụ ở đây là ổ D thì câu lệnh sẽ là:
remove letter D

Khi đã thực thi, kí tự ổ đĩa sẽ được gỡ bỏ và kết quả là bạn sẽ không còn thấy nó xuất hiện trong danh sách phân vùng của File Explorer.

Khi muốn bỏ ẩn, bạn chỉ việc nhập vào câu lệnh sau, nhớ thay thế hàm “driveLetter" thành kí tự của phân vùng mình đã ẩn trước đó, sau đó nhấn ENTER để thực thi.
assign letter driveLetter
Ví dụ ở đây là ổ D thì câu lệnh sẽ là:
assign letter D

Thế là xong.
Sử dụng Disk Management
Nếu bạn không thích sử dụng các câu lệnh trong Command Prompt, bạn có thể sử dụng ứng dụng Disk Management để làm việc bằng cách nhấn tổ hợp phím WIN+X và chọn Disk Management hoặc tìm nó trong Menu Start.

Khi hộp thoại Disk Management xuất hiện, bạn hãy nhấn phải chuột vào phân vùng mình muốn ẩn và chọn lệnh Change drive letter and paths.

Hộp thoại Change drive letter and paths mở ra, bạn hãy nhấn vào nút Remove.

Hộp thoại cảnh báo sẽ xuất hiện, bạn hãy nhấn Yes để xác nhận.

Khi đó, phân vùng bạn muốn sẽ biến mất khỏi File Explorer nhưng trong Disk Management vẫn còn hiện diện nhưng phân vùng này không có kí tự ổ đĩa được chỉ định trước đó nữa.

Nếu muốn bỏ ẩn, bạn hãy nhấn phải chuột vào phân vùng đang ẩn và chọn lại lệnh Change drive letter and paths. Sau đó nhấn vào Add…

Hộp thoại Add drive letter or path sẽ mở ra và mặc định Windows sẽ xác định sẳn kí tự của phân vùng này và bạn chỉ việc nhấn Ok để lưu lại là xong.

Khi đã thực hiện bỏ ẩn xong, phân vùng bị ẩn sẽ xuất hiện trở lại trong Disk Management và trong cả File Explorer

Trên đây là 2 cách làm đơn giản và nhanh chóng nhất để làm ẩn ổ đĩa hoặc phân vùng trong Windows mà không dùng đến các phần mềm công cụ của bên thứ ba.
Hi vọng bài viết sẽ có ích cho bạn.
Nguồn: Genk
Bài viết liên quan
Bài viết mới