- Tham gia
- 25/04/2015
- Bài viết
- 208
- Được Like
- 27
Nhìn Xa Hơn Chút Nữa, Chúng Ta Sẽ Thấy …
Mặc dù chỉ là những bản preview ban đầu nhưng Windows 10 đã mang đến nhiều tính năng mới cực kì thú vị và hữu ích. Bài viết này sẽ chỉ cho bạn nhiều trick và tip (nói theo tiếng Việt là “chiêu” ấy mà) khi sử dụng Windows 10. Nào cùng xem nhé.
Triệu Hồi Cortana

Cuối cùng thì cô nàng này cũng chịu chuyển nhà đến Windows 10 rồi. Về cơ bản thì Cortana sẽ thay thế cho Windows Search vốn đã cũ kĩ và thật sự là chẳng có mấy tác dụng với người dùng. Nhưng mặc định thì Cortana sẽ chẳng chịu nghe lời bạn đâu, thật đấy. Nếu bạn thích dùng giọng nói để ra lệnh cho PC của mình làm việc thì hãy điều chỉnh một số thứ và triệu hồi Cortana trước đã. Click vào ô tìm kiếm trên thanh taskbar và bấm vào menu có 3 dấu gạch ngang ở góc trên bên trái, sau đó chỉ đơn giản là bật “Let Cortana respond when you say ‘Hey Cortana’” thôi. Dĩ nhiên là bạn cần phải có một chiếc microphone để làm việc rồi. Và mức độ hiệu quả của Cortana dựa trên số lượng thông tin của bạn mà cô ấy có thể thu thập được, điều này cũng giống như Google Now vậy thôi.
Chào đón người bạn mới: Office Touch

Tin tốt là ứng dụng universal Office Touch đã gần hoàn thiện rồi, phù hợp cho mọi loại kích cỡ của smartphone hoặc tablet miễn là chạy Windows 10. Tin tốt hơn: Microsoft đã phát hành miễn phí phiên bản beta của Word, Excel, PowerPoint cho những tester của Windows 10. Tuy nhiên người dùng phải sử dụng Windows Store Beta mới có thể download được.
Quản lý mail chặt chẽ hơn, hiệu quả hơn

Ứng dụng Mail ở bản build 10061 của Windows 10 Preview đã được cải thiện, nó cung cấp cho người dùng nhiều tùy chọn cá nhân hóa hơn. Bạn không những thay đổi được hình ảnh ở preview pane bằng hình ảnh của mình mà còn thay đổi được cách Mail tương tác khi bạn thực hiện thao tác swipe trên bất kì mail nào.
Để hiệu chỉnh thì bạn click vào biểu tượng hình răng cưa ở góc dưới bên trái, chọn Options. Oh yeah, bạn sẽ thấy các tùy chọn cử chỉ ở đây.
Tắt chức năng Quick Access trong File Explorer

Khi bạn mở File Explorer trong Windows 10, chức năng Quick Access mặc định sẽ hiển thị những folder và file mà bạn truy cập gần đây nhất. Tuy nhiên có thể có nhiều người không thích điều đó vì nó ảnh hưởng tới quyền riêng tư của họ. Muốn tắt nó thì cũng dễ thôi chứ không có gì khó. Mở File Explorer lên, chọn View -> Options. Lúc này Folder Options sẽ hiện ra, click vào “Open File Explorer” từ menu hiện ra ở phía trên, sau đó chọn tiếp This PC. Chọn OK nữa là xong.
Command Prompt đã mạnh mẽ hơn bao giờ hết

Một trong những tính năng tạo hứng thú cho giới lập trình ở Windows 10 chính là tính năng copy – paste các dòng lệnh trong Command Prompt, điều mà các phiên bản trước không làm được. Để sử dụng thì bạn chỉ cần mở Command Prompt lên, sau đó right click vào thanh tiêu đề, chọn Properties để kích hoạt các tính năng mới.
Hẹn lịch restart

Thật tuyệt vời. Giờ đây Microsoft đã cho phép bạn có thể lên lịch để restart máy sau khi nhận được các bản cập nhật. Truy cập vào Start Menu, chọn Settings, sau đó chọn tiếp Updates and Recovery-> Windows Update. Nếu bạn có một bản cập nhật đang chờ restart, bạn sẽ có thể thiết lập thời gian theo ý muốn.
Dùng Windows Update từ những nguồn khác
 Trong bản build 10041 vào giữa tháng 3 vừa qua thì Microsoft đã cung cấp một tùy chọn cho phép người dùng có thể tải các bản cập nhật từ các nguồn khác ngoài nguồn “chính chủ”, các nguồn khác này có thể là theo giao thức P2P – rất tiện lợi. Truy cập vào Settings -> Update & Recovery -> Windows Update -> Advanced Options -> Choose how you download updates. Mặc định thì tùy chọn “Get updates from more than one place” đã được bật lên và hiệu chỉnh sẵn để tải các bản cập nhật từ nhiều nguồn khác nhau.
Trong bản build 10041 vào giữa tháng 3 vừa qua thì Microsoft đã cung cấp một tùy chọn cho phép người dùng có thể tải các bản cập nhật từ các nguồn khác ngoài nguồn “chính chủ”, các nguồn khác này có thể là theo giao thức P2P – rất tiện lợi. Truy cập vào Settings -> Update & Recovery -> Windows Update -> Advanced Options -> Choose how you download updates. Mặc định thì tùy chọn “Get updates from more than one place” đã được bật lên và hiệu chỉnh sẵn để tải các bản cập nhật từ nhiều nguồn khác nhau.
Bổ sung thêm nhiều tổ hợp phím mới

Windows 10 cũng được bổ sung thêm rất nhiều tổ hợp phím mới mà tôi không tiện liệt kê ra tại đây, các bạn có thể theo dõi tại link sau: http://www.pcworld.com/article/2691390/these-are-windows-10s-new-keyboard-shortcuts.html
GodMode – Chế độ tùy chỉnh huyền thoại

Đúng như cái tên gọi của nó, khi sử dụng GodMode thì người dùng Windows sẽ là đấng toàn năng với quyền lực tối thượng – có thể toàn quyền sử dụng cỗ máy của mình. Chỉ cần tạo một folder mới có cấu trúc như sau (copy và paste cho lẹ): GodMode.{ED7BA470-8E54-465E-825C-99712043E01C}. Và xong rồi đấy, bạn đã thành một vị thần Windows (với cỗ máy của bạn).
Solitaire đã trở lại!

Sau khi bị loại bỏ không thương tiếc ở Windows 8 thì sang Windows 10, trò chơi xếp bài Solitaire đã trở lại. Nó đã chính thức được đổi tên thành “Microsoft Solitaire Collection Preview” nên bạn có thể tìm nó trong mục All Apps hoặc gõ tên Solitaire là được.
Desktop ảo sẽ cho bạn thêm không gian làm việc

Một trong những tính năng đặc sắc nhất của Windows 10 chính là nó có thể tạo ra nhiều desktop ảo để tăng thêm không gian làm việc cũng như sự thuận tiện của người dùng. Bạn có thể sắp xếp các ứng dụng của mình ở màn hình này, sang một màn hình khác để gõ tiếp một văn bản đang dang dở rồi chuyển qua màn hình khác để mở nhạc lên. Cách chuyển đổi giữa các màn hình cũng đơn giản hơn, bạn có thể dùng Task View hoặc bấm phím Windows + Tab, còn Alt + Tab thì chuyển đổi ứng dụng qua lại xuyên suốt các màn hình. Bạn cũng có thể kéo thả một ứng dụng ở màn hình này sang một màn hình khác.
Siêu nhân Microsoft đã đến đây!!!

Đừng lo lắng về những lỗi xảy ra trong Windows 10 vì đã có siêu nhân Microsoft ở bên cạnh bạn đây rồi. Truy cập vào ứng dụng Contact Support, bạn sẽ được giúp đỡ tận tình.
Tắt tính năng Auto Enhance trong ứng dụng Photos

Ứng dụng Photos trong Windows 10 có tính năng Auto Enhance mà theo Microsoft nghĩ là tốt cho người dùng, tuy nhiên hiện tại nó vẫn đang ở mức là preview nên còn nhiều lỗi. Nếu bạn không muốn dùng tính năng này thì truy cập vào mục Settings và sau đó chỉ việc tắt tùy chọn “Automatically enhance my photos when they can be improved” là xong.
Bản đồ Offline

Ứng dụng universal Maps trong Windows 10 giờ đây đã có thêm tính năng sử dụng Offline. Bấm vào biểu tượng Settings, sau đó chọn Download or update maps ở dưới tiêu đề “Offline maps”. Bạn sẽ được đưa về mục Settings và ở đây bạn sẽ chọn địa điểm cụ thể để sử dụng offline. Microsoft có cung cấp thêm thông tin về dung lượng bản đồ của địa điểm mà bạn sẽ tải về.
Lấy lại không gian trên Taskbar

Hai trong số các tính năng nổi bật nhất của Windows 10 là khả năng tìm kiếm của Cortana và hỗ trợ desktop ảo – nhưng chúng sẽ chiếm nhiều không gian trên Taskbar của bạn. Bạn muốn lấy lại không gian để làm việc thì cũng dễ dàng thôi, right click vào bất kì chỗ trống nào trên taskbar. Sau đó bỏ tùy chọn “Show Task View” và tiếp tục chọn Search > Disabled để bỏ tùy chọn “Ask me anything” của Cortana.
Windows 10 là một con tắc kè

Thật sự đúng nghĩa là một con tắc kè, Windows 10 cho phép bạn có thể chỉnh màu của taskbar, start menu và ô tìm kiếm nữa. Mở start menu lên và chọn Settings > Personalization > Colors. Ở đây bạn sẽ có các tùy chọn để trang trí màu sắc.
Kích hoạt Tablet Mode

Tính năng Continuum của Windows 10 có thể biến môi trường desktop truyền thống thành môi trường ModernUI khi bạn sử dụng một màn hình cảm ứng. Nhưng bạn đang sử dụng một chiếc PC truyền thống thì sao?. Dễ thôi mà, kích hoạt ngay Tablet Mode. Mở Action Center lên, click vào nút Tablet Mode. Úm ba la, mọi thứ đã thay đổi ngay trước mắt bạn rồi đó.
Sử dụng Tablet Mode
 Bạn đang sử dụng thiết bị lai thì tính năng Continuum có ảnh hưởng nhiều không nhỉ?. Cũng kha khá đấy, tuy nhiên bạn có thể tinh chỉnh hệ thống lại một chút để làm việc trên Continuum trơn tru hơn. Truy cập vào “Tablet Mode” và chọn “Tablet Mode Settings”. Tại đây bạn có quyền ra lệnh cho hệ thống biết bạn có muốn sử dụng Tablet Mode hay không.
Bạn đang sử dụng thiết bị lai thì tính năng Continuum có ảnh hưởng nhiều không nhỉ?. Cũng kha khá đấy, tuy nhiên bạn có thể tinh chỉnh hệ thống lại một chút để làm việc trên Continuum trơn tru hơn. Truy cập vào “Tablet Mode” và chọn “Tablet Mode Settings”. Tại đây bạn có quyền ra lệnh cho hệ thống biết bạn có muốn sử dụng Tablet Mode hay không.
Tự động boot vào Tablet Mode khi khởi động thiết bị

Bạn đang sở hữu một chiếc tablet chạy Windows 10 có kích cỡ màn hình dưới 10 inch?. Vậy thì boot vào Tablet Mode mỗi khi khởi động sẽ là lựa chọn mặc định của bạn.
Mở rộng Start menu full màn hình
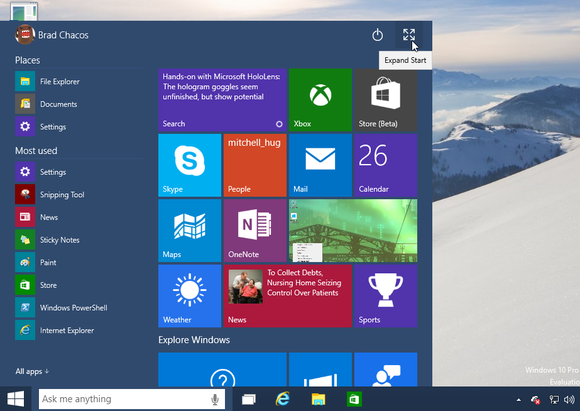
Chỉ đơn giản là mở Start Menu lên, bấm vào nút Expand Start ở góc trên bên phải thì start menu sẽ mở rộng ra hết mức có thể. Tuy nhiên, bạn cũng có thể kéo và thả để điều chỉnh độ rộng của Start menu sao cho phù hợp với bản thân.
Cá nhân hóa Start menu theo ý thích
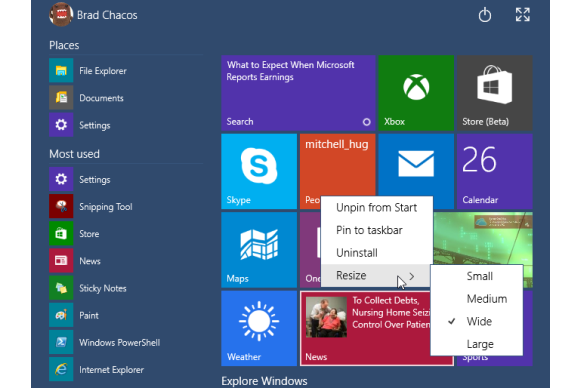
Như trong bức hình, chúng ta có thể thỏa sức cá nhân hóa Start menu của mình sao cho thật độc đáo và không đụng hàng.
Gỡ bỏ những thứ cũ kĩ
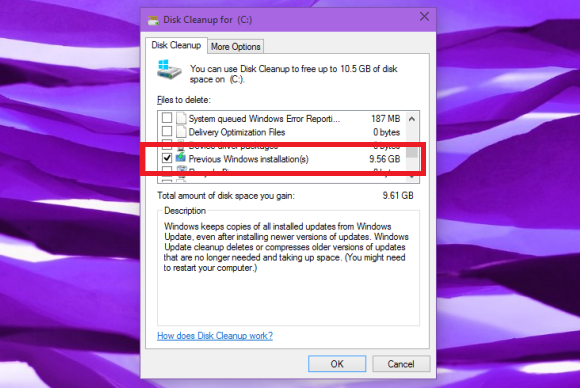
Khi bạn nâng cấp lên Windows 10 từ Windows 7 hay Windows 8, phiên bản cũ sẽ vẫn được lưu lại phòng khi bạn muốn quay về với nó. Tuy nhiên nếu bạn chắc chắn là mình sẽ ở lại với Windows 10 thì hãy chạy Disk Cleanup để xóa bỏ phiên bản cũ, tiết kiệm dung lượng ổ cứng.
Lên đời Windows ngay và luôn khi nó xuất hiện
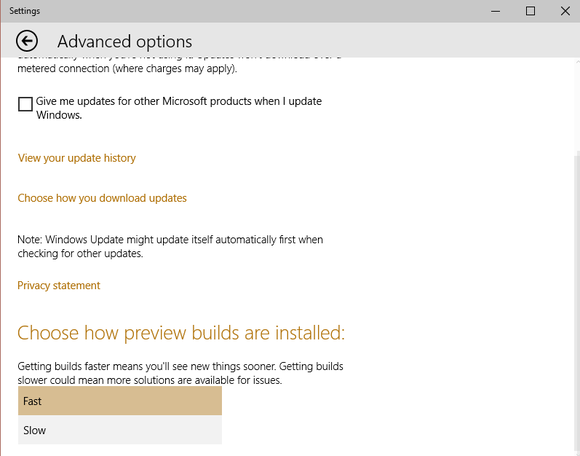
Nếu bạn muốn mình luôn là người nhận được các bản cập nhật sớm nhất thì hãy tham gia vào chương trình Fast Ring. Truy cập vào Settings > Update & Recovery > Windows Update > Advanced Options rồi chọn Fast hoặc Slow gì là tùy bạn.
Mặc dù chỉ là những bản preview ban đầu nhưng Windows 10 đã mang đến nhiều tính năng mới cực kì thú vị và hữu ích. Bài viết này sẽ chỉ cho bạn nhiều trick và tip (nói theo tiếng Việt là “chiêu” ấy mà) khi sử dụng Windows 10. Nào cùng xem nhé.
Triệu Hồi Cortana
Cuối cùng thì cô nàng này cũng chịu chuyển nhà đến Windows 10 rồi. Về cơ bản thì Cortana sẽ thay thế cho Windows Search vốn đã cũ kĩ và thật sự là chẳng có mấy tác dụng với người dùng. Nhưng mặc định thì Cortana sẽ chẳng chịu nghe lời bạn đâu, thật đấy. Nếu bạn thích dùng giọng nói để ra lệnh cho PC của mình làm việc thì hãy điều chỉnh một số thứ và triệu hồi Cortana trước đã. Click vào ô tìm kiếm trên thanh taskbar và bấm vào menu có 3 dấu gạch ngang ở góc trên bên trái, sau đó chỉ đơn giản là bật “Let Cortana respond when you say ‘Hey Cortana’” thôi. Dĩ nhiên là bạn cần phải có một chiếc microphone để làm việc rồi. Và mức độ hiệu quả của Cortana dựa trên số lượng thông tin của bạn mà cô ấy có thể thu thập được, điều này cũng giống như Google Now vậy thôi.
Chào đón người bạn mới: Office Touch
Tin tốt là ứng dụng universal Office Touch đã gần hoàn thiện rồi, phù hợp cho mọi loại kích cỡ của smartphone hoặc tablet miễn là chạy Windows 10. Tin tốt hơn: Microsoft đã phát hành miễn phí phiên bản beta của Word, Excel, PowerPoint cho những tester của Windows 10. Tuy nhiên người dùng phải sử dụng Windows Store Beta mới có thể download được.
Quản lý mail chặt chẽ hơn, hiệu quả hơn
Ứng dụng Mail ở bản build 10061 của Windows 10 Preview đã được cải thiện, nó cung cấp cho người dùng nhiều tùy chọn cá nhân hóa hơn. Bạn không những thay đổi được hình ảnh ở preview pane bằng hình ảnh của mình mà còn thay đổi được cách Mail tương tác khi bạn thực hiện thao tác swipe trên bất kì mail nào.
Để hiệu chỉnh thì bạn click vào biểu tượng hình răng cưa ở góc dưới bên trái, chọn Options. Oh yeah, bạn sẽ thấy các tùy chọn cử chỉ ở đây.
Tắt chức năng Quick Access trong File Explorer
Khi bạn mở File Explorer trong Windows 10, chức năng Quick Access mặc định sẽ hiển thị những folder và file mà bạn truy cập gần đây nhất. Tuy nhiên có thể có nhiều người không thích điều đó vì nó ảnh hưởng tới quyền riêng tư của họ. Muốn tắt nó thì cũng dễ thôi chứ không có gì khó. Mở File Explorer lên, chọn View -> Options. Lúc này Folder Options sẽ hiện ra, click vào “Open File Explorer” từ menu hiện ra ở phía trên, sau đó chọn tiếp This PC. Chọn OK nữa là xong.
Command Prompt đã mạnh mẽ hơn bao giờ hết
Một trong những tính năng tạo hứng thú cho giới lập trình ở Windows 10 chính là tính năng copy – paste các dòng lệnh trong Command Prompt, điều mà các phiên bản trước không làm được. Để sử dụng thì bạn chỉ cần mở Command Prompt lên, sau đó right click vào thanh tiêu đề, chọn Properties để kích hoạt các tính năng mới.
Hẹn lịch restart
Thật tuyệt vời. Giờ đây Microsoft đã cho phép bạn có thể lên lịch để restart máy sau khi nhận được các bản cập nhật. Truy cập vào Start Menu, chọn Settings, sau đó chọn tiếp Updates and Recovery-> Windows Update. Nếu bạn có một bản cập nhật đang chờ restart, bạn sẽ có thể thiết lập thời gian theo ý muốn.
Dùng Windows Update từ những nguồn khác
Bổ sung thêm nhiều tổ hợp phím mới
Windows 10 cũng được bổ sung thêm rất nhiều tổ hợp phím mới mà tôi không tiện liệt kê ra tại đây, các bạn có thể theo dõi tại link sau: http://www.pcworld.com/article/2691390/these-are-windows-10s-new-keyboard-shortcuts.html
GodMode – Chế độ tùy chỉnh huyền thoại
Đúng như cái tên gọi của nó, khi sử dụng GodMode thì người dùng Windows sẽ là đấng toàn năng với quyền lực tối thượng – có thể toàn quyền sử dụng cỗ máy của mình. Chỉ cần tạo một folder mới có cấu trúc như sau (copy và paste cho lẹ): GodMode.{ED7BA470-8E54-465E-825C-99712043E01C}. Và xong rồi đấy, bạn đã thành một vị thần Windows (với cỗ máy của bạn).
Solitaire đã trở lại!
Sau khi bị loại bỏ không thương tiếc ở Windows 8 thì sang Windows 10, trò chơi xếp bài Solitaire đã trở lại. Nó đã chính thức được đổi tên thành “Microsoft Solitaire Collection Preview” nên bạn có thể tìm nó trong mục All Apps hoặc gõ tên Solitaire là được.
Desktop ảo sẽ cho bạn thêm không gian làm việc
Một trong những tính năng đặc sắc nhất của Windows 10 chính là nó có thể tạo ra nhiều desktop ảo để tăng thêm không gian làm việc cũng như sự thuận tiện của người dùng. Bạn có thể sắp xếp các ứng dụng của mình ở màn hình này, sang một màn hình khác để gõ tiếp một văn bản đang dang dở rồi chuyển qua màn hình khác để mở nhạc lên. Cách chuyển đổi giữa các màn hình cũng đơn giản hơn, bạn có thể dùng Task View hoặc bấm phím Windows + Tab, còn Alt + Tab thì chuyển đổi ứng dụng qua lại xuyên suốt các màn hình. Bạn cũng có thể kéo thả một ứng dụng ở màn hình này sang một màn hình khác.
Siêu nhân Microsoft đã đến đây!!!
Đừng lo lắng về những lỗi xảy ra trong Windows 10 vì đã có siêu nhân Microsoft ở bên cạnh bạn đây rồi. Truy cập vào ứng dụng Contact Support, bạn sẽ được giúp đỡ tận tình.
Tắt tính năng Auto Enhance trong ứng dụng Photos
Ứng dụng Photos trong Windows 10 có tính năng Auto Enhance mà theo Microsoft nghĩ là tốt cho người dùng, tuy nhiên hiện tại nó vẫn đang ở mức là preview nên còn nhiều lỗi. Nếu bạn không muốn dùng tính năng này thì truy cập vào mục Settings và sau đó chỉ việc tắt tùy chọn “Automatically enhance my photos when they can be improved” là xong.
Bản đồ Offline
Ứng dụng universal Maps trong Windows 10 giờ đây đã có thêm tính năng sử dụng Offline. Bấm vào biểu tượng Settings, sau đó chọn Download or update maps ở dưới tiêu đề “Offline maps”. Bạn sẽ được đưa về mục Settings và ở đây bạn sẽ chọn địa điểm cụ thể để sử dụng offline. Microsoft có cung cấp thêm thông tin về dung lượng bản đồ của địa điểm mà bạn sẽ tải về.
Lấy lại không gian trên Taskbar
Hai trong số các tính năng nổi bật nhất của Windows 10 là khả năng tìm kiếm của Cortana và hỗ trợ desktop ảo – nhưng chúng sẽ chiếm nhiều không gian trên Taskbar của bạn. Bạn muốn lấy lại không gian để làm việc thì cũng dễ dàng thôi, right click vào bất kì chỗ trống nào trên taskbar. Sau đó bỏ tùy chọn “Show Task View” và tiếp tục chọn Search > Disabled để bỏ tùy chọn “Ask me anything” của Cortana.
Windows 10 là một con tắc kè
Thật sự đúng nghĩa là một con tắc kè, Windows 10 cho phép bạn có thể chỉnh màu của taskbar, start menu và ô tìm kiếm nữa. Mở start menu lên và chọn Settings > Personalization > Colors. Ở đây bạn sẽ có các tùy chọn để trang trí màu sắc.
Kích hoạt Tablet Mode
Tính năng Continuum của Windows 10 có thể biến môi trường desktop truyền thống thành môi trường ModernUI khi bạn sử dụng một màn hình cảm ứng. Nhưng bạn đang sử dụng một chiếc PC truyền thống thì sao?. Dễ thôi mà, kích hoạt ngay Tablet Mode. Mở Action Center lên, click vào nút Tablet Mode. Úm ba la, mọi thứ đã thay đổi ngay trước mắt bạn rồi đó.
Sử dụng Tablet Mode
Tự động boot vào Tablet Mode khi khởi động thiết bị
Bạn đang sở hữu một chiếc tablet chạy Windows 10 có kích cỡ màn hình dưới 10 inch?. Vậy thì boot vào Tablet Mode mỗi khi khởi động sẽ là lựa chọn mặc định của bạn.
Mở rộng Start menu full màn hình
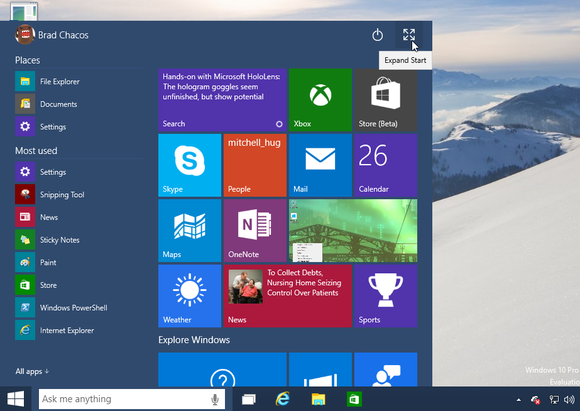
Chỉ đơn giản là mở Start Menu lên, bấm vào nút Expand Start ở góc trên bên phải thì start menu sẽ mở rộng ra hết mức có thể. Tuy nhiên, bạn cũng có thể kéo và thả để điều chỉnh độ rộng của Start menu sao cho phù hợp với bản thân.
Cá nhân hóa Start menu theo ý thích
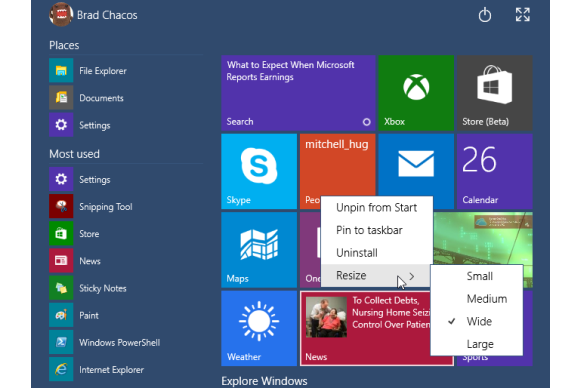
Như trong bức hình, chúng ta có thể thỏa sức cá nhân hóa Start menu của mình sao cho thật độc đáo và không đụng hàng.
Gỡ bỏ những thứ cũ kĩ
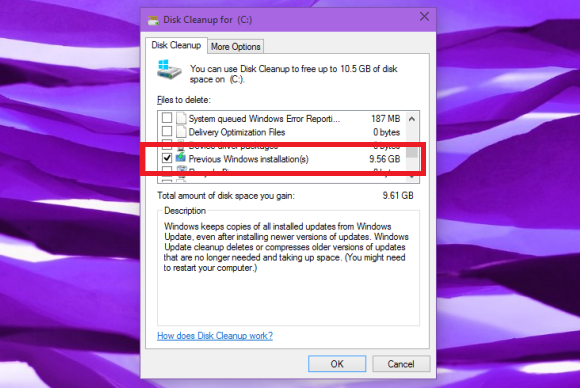
Khi bạn nâng cấp lên Windows 10 từ Windows 7 hay Windows 8, phiên bản cũ sẽ vẫn được lưu lại phòng khi bạn muốn quay về với nó. Tuy nhiên nếu bạn chắc chắn là mình sẽ ở lại với Windows 10 thì hãy chạy Disk Cleanup để xóa bỏ phiên bản cũ, tiết kiệm dung lượng ổ cứng.
Lên đời Windows ngay và luôn khi nó xuất hiện
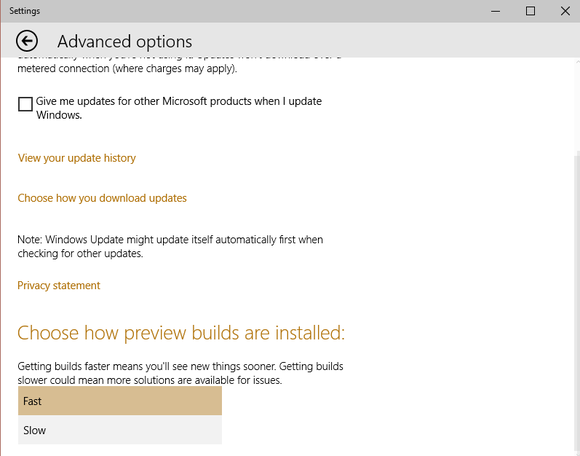
Nếu bạn muốn mình luôn là người nhận được các bản cập nhật sớm nhất thì hãy tham gia vào chương trình Fast Ring. Truy cập vào Settings > Update & Recovery > Windows Update > Advanced Options rồi chọn Fast hoặc Slow gì là tùy bạn.
Nguồn:handheld
Bài viết liên quan
Được quan tâm




