PCO
 FirstSergeant
FirstSergeant
- Tham gia
- 16/03/2015
- Bài viết
- 1,269
- Được Like
- 235
Như các bạn đã biết thì gần đây Microsoft vừa mới tung ra phiên bản mới nhất của Windows đó là Windows 10 Technical Previews. Và phiên bản Windows 10 Technical Previews này thì nó đã và đang trở thành sự hy vọng lớn lao của Microsoft trong việc chinh phục người dùng trên toàn thế giới trước sự "thất bại của đàn anh Windows 8.1". Bằng chứng là đã có nhiều sự phản hồi tích cực từ những người dùng trong suốt thời gian qua dành cho Windows 10.
Vậy là thế nào để có thể cài đặt Windows 10 vào máy tính thông qua USB trên máy tính thì mời các bạn cùng tham khảo nội dung dưới đây nhé.
Cách cài đăt Windows 10 bằng USB
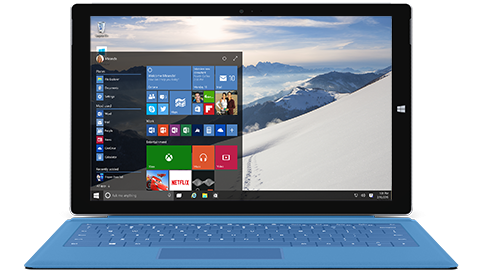
Trước tiên, bạn cần phải chuẩn bị 2 công cụ sau:
1. Windows 7 USB/DVD Download Tool
2. Bộ cài đăt Windows 10 Technical Previews với định dạng ISO. Bạn có thể tải về thông qua liên kết tại đây: Windows 10 (32bit) | Windows 10 (64bit)
3. Một USB có dung lượng lớn hơn hoặc bằng 4GB
Sau khi đã chuẩn bị hoàn tất các công cụ trên, bạn tiến hành thực hiện từng bước sau:
Bước 1: Cắm USB và máy tính của bạn.
Bước 2: Tiến hành cài đặt và mở phần mềm Windows 7 USB/DVD Download Tool tại giao diện Desktop
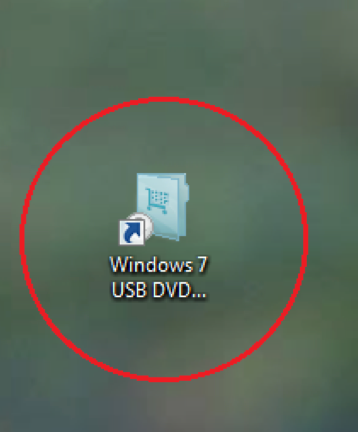
Tại giao diện chính của phần mềm, nếu như nó chưa nhận USB. Bạn nhấn vào nút Mũi tên xoay như hình dưới đây.
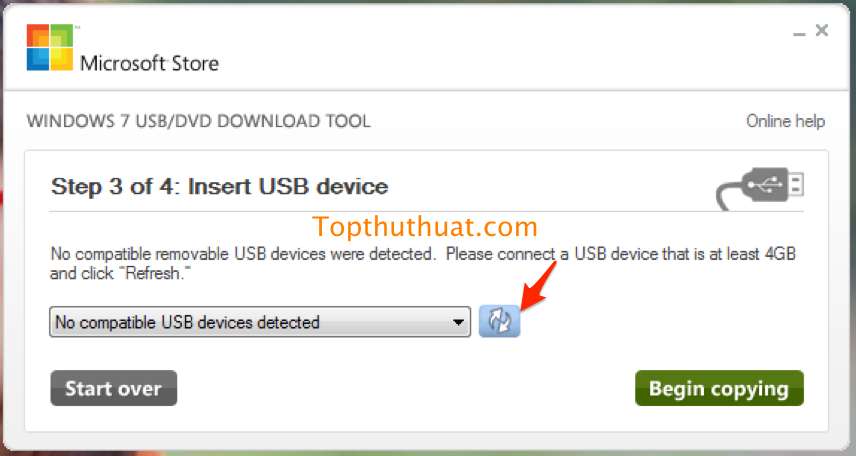
Tiếp đến, bạn hãy chọn Browse
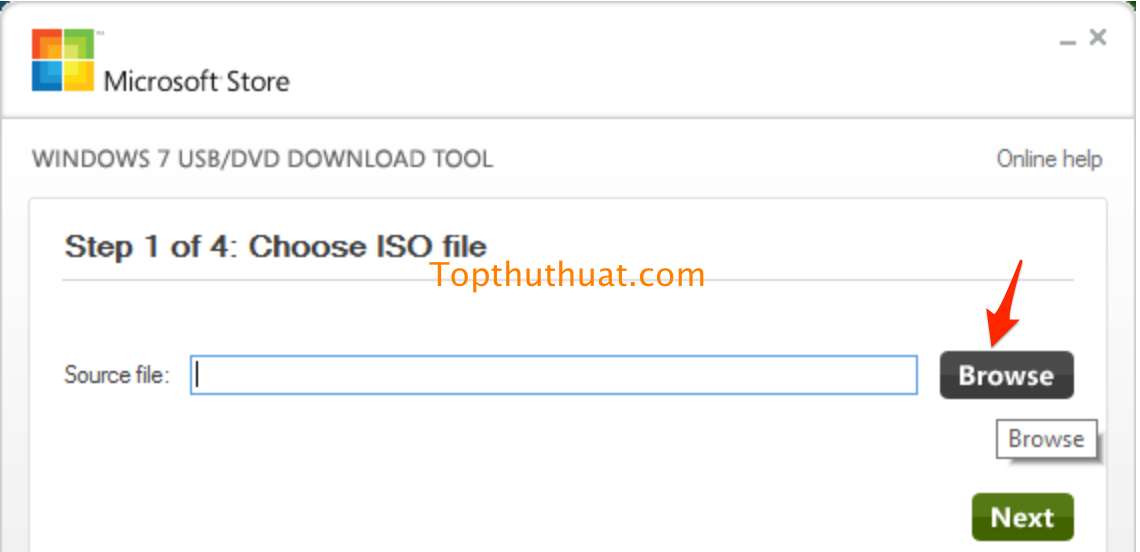
Tìm đến tập tin Windows 10 với định dạng ISO mà bạn đã tải về >> Chọn Open
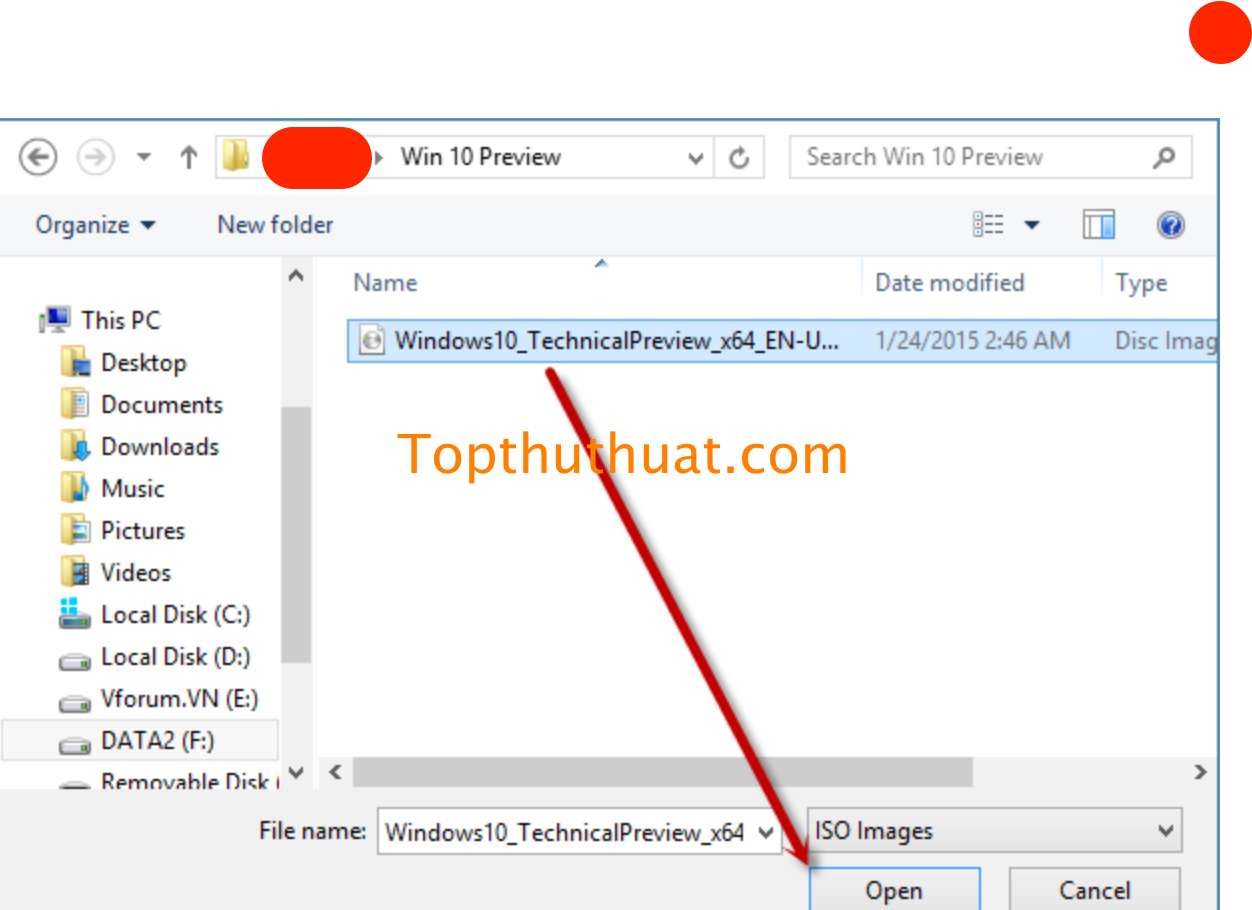
Chọn Next
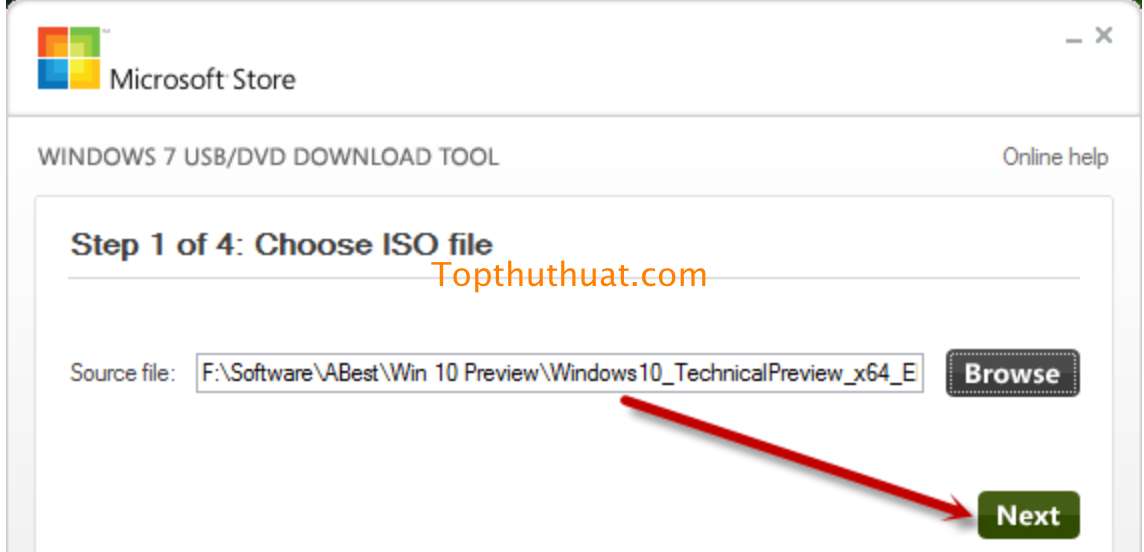
Để tạo bộ USB cài đặt Windows 10, bạn hãy chọn vào nút USB Device
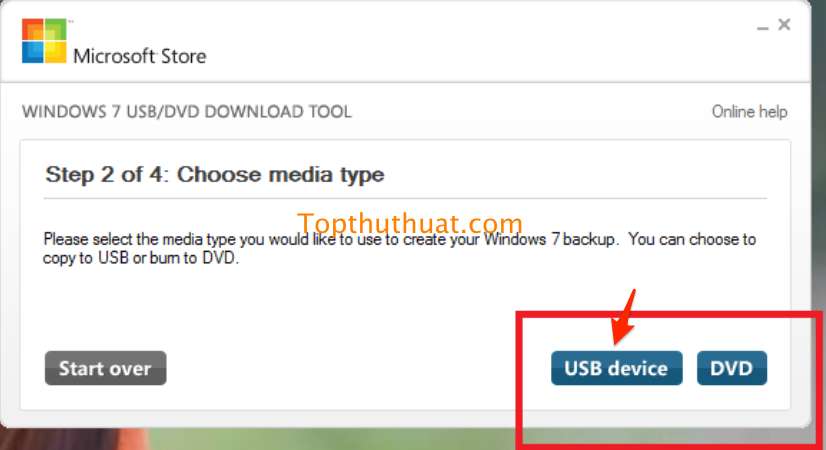
Tiếp tục chọn vào nút Begin Copying
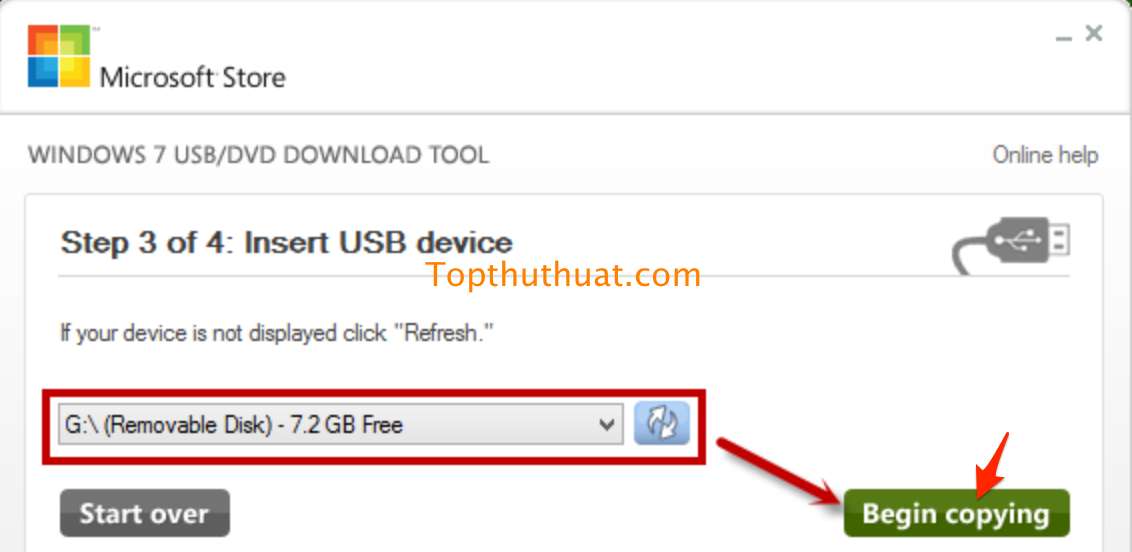
Sau đó, bạn hãy chờ đến khi quá trình tạo bộ USB Boot cài Windows 10 hoàn tất.
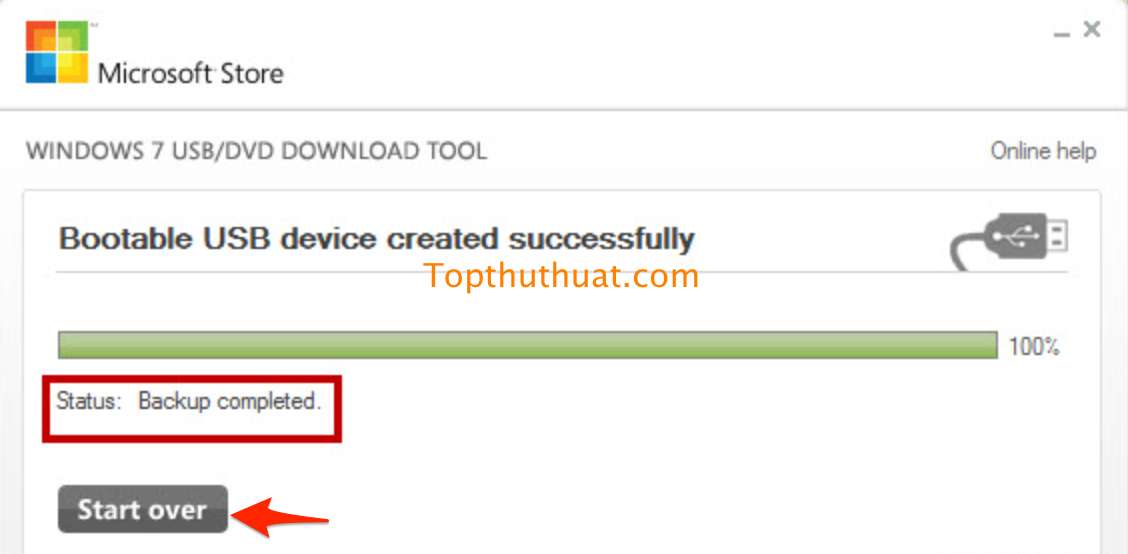
Chọn Start Over để thoát phần mềm.
Nguồn: Topthuthuat.com
Vậy là thế nào để có thể cài đặt Windows 10 vào máy tính thông qua USB trên máy tính thì mời các bạn cùng tham khảo nội dung dưới đây nhé.
Cách cài đăt Windows 10 bằng USB
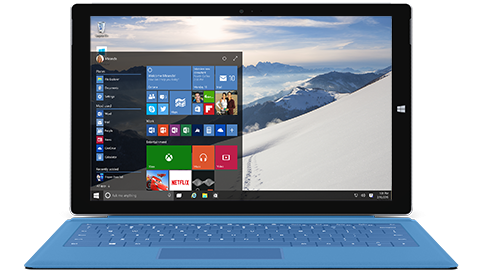
Trước tiên, bạn cần phải chuẩn bị 2 công cụ sau:
1. Windows 7 USB/DVD Download Tool
2. Bộ cài đăt Windows 10 Technical Previews với định dạng ISO. Bạn có thể tải về thông qua liên kết tại đây: Windows 10 (32bit) | Windows 10 (64bit)
3. Một USB có dung lượng lớn hơn hoặc bằng 4GB
Sau khi đã chuẩn bị hoàn tất các công cụ trên, bạn tiến hành thực hiện từng bước sau:
Bước 1: Cắm USB và máy tính của bạn.
Bước 2: Tiến hành cài đặt và mở phần mềm Windows 7 USB/DVD Download Tool tại giao diện Desktop
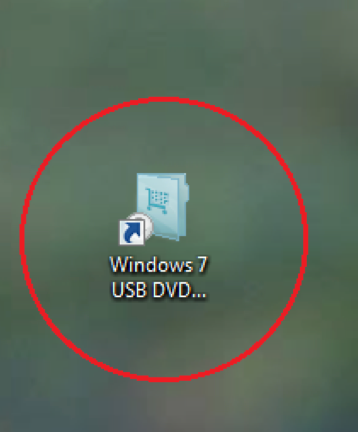
Tại giao diện chính của phần mềm, nếu như nó chưa nhận USB. Bạn nhấn vào nút Mũi tên xoay như hình dưới đây.
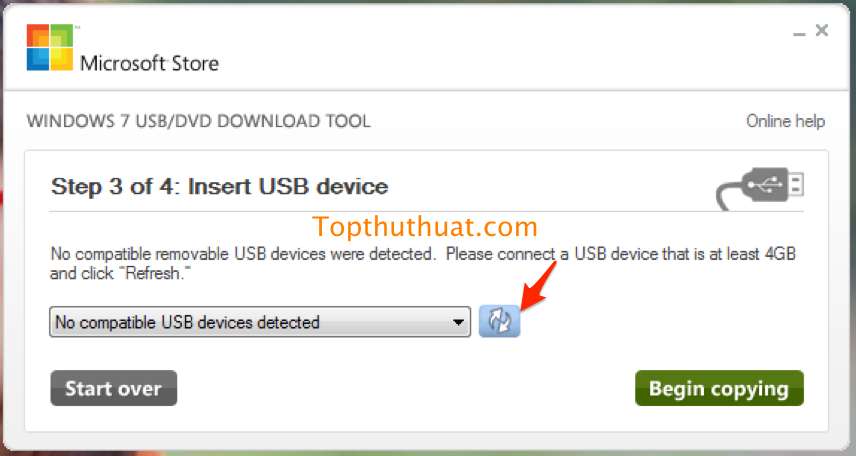
Tiếp đến, bạn hãy chọn Browse
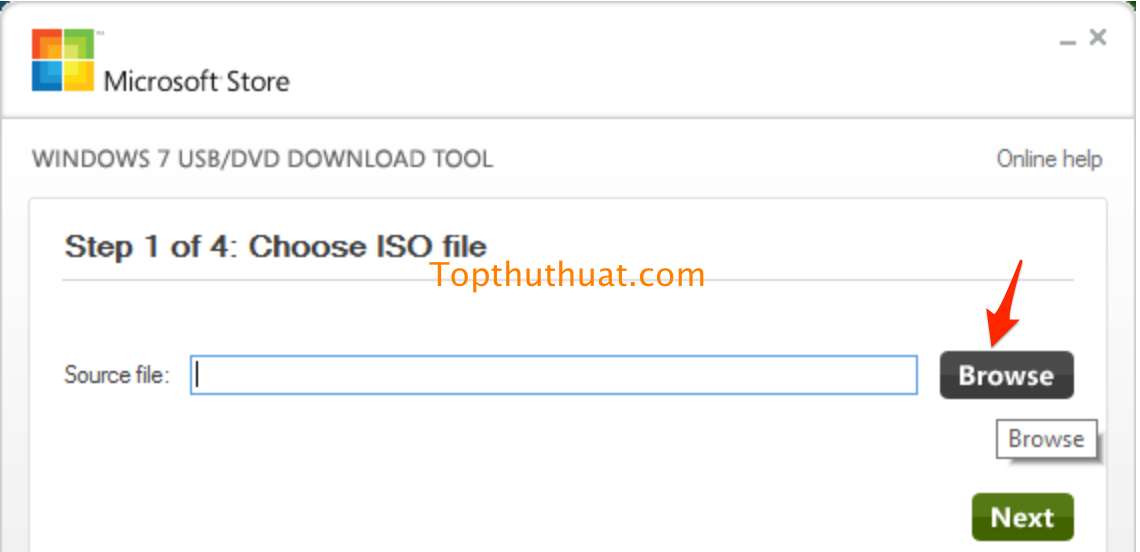
Tìm đến tập tin Windows 10 với định dạng ISO mà bạn đã tải về >> Chọn Open
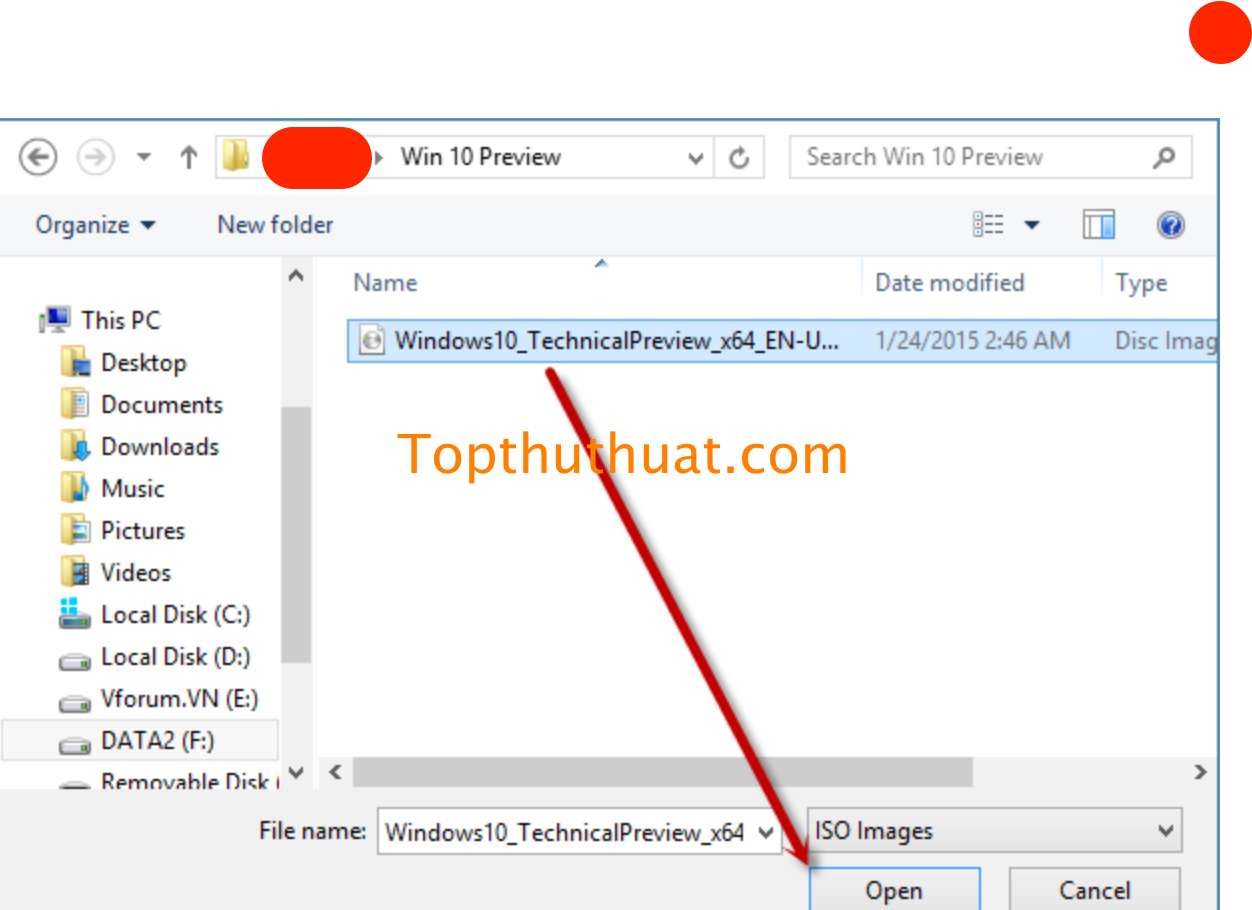
Chọn Next
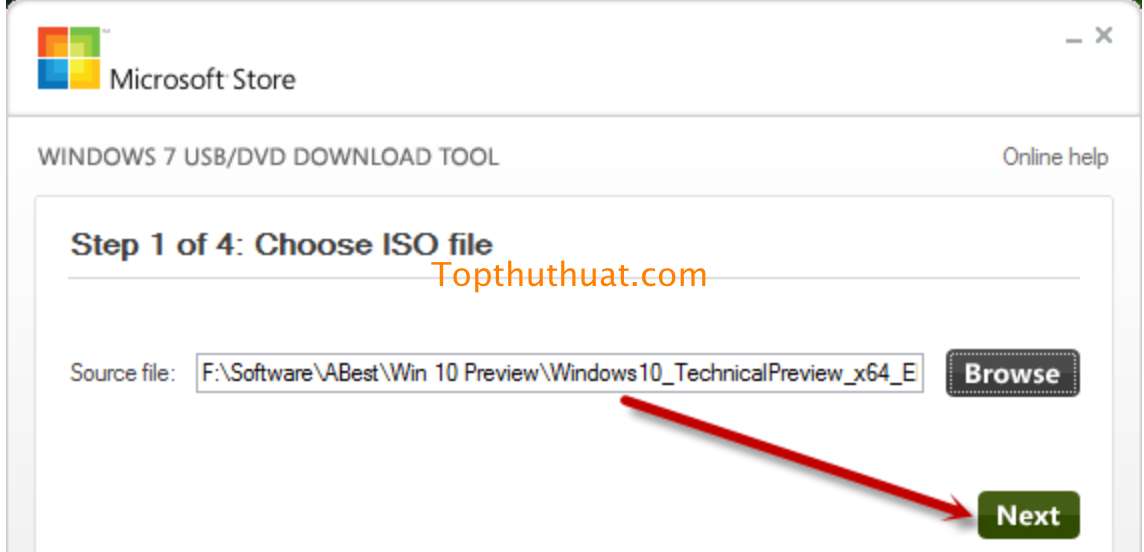
Để tạo bộ USB cài đặt Windows 10, bạn hãy chọn vào nút USB Device
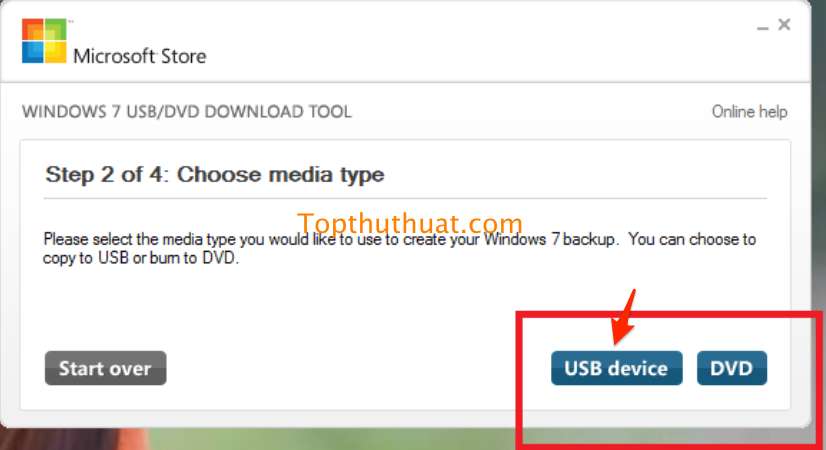
Tiếp tục chọn vào nút Begin Copying
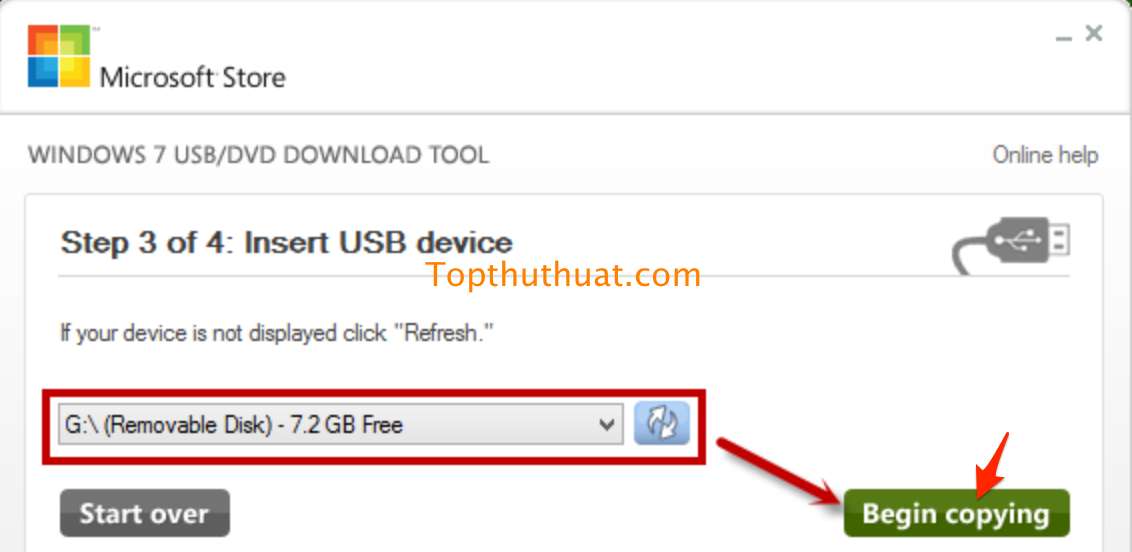
Sau đó, bạn hãy chờ đến khi quá trình tạo bộ USB Boot cài Windows 10 hoàn tất.
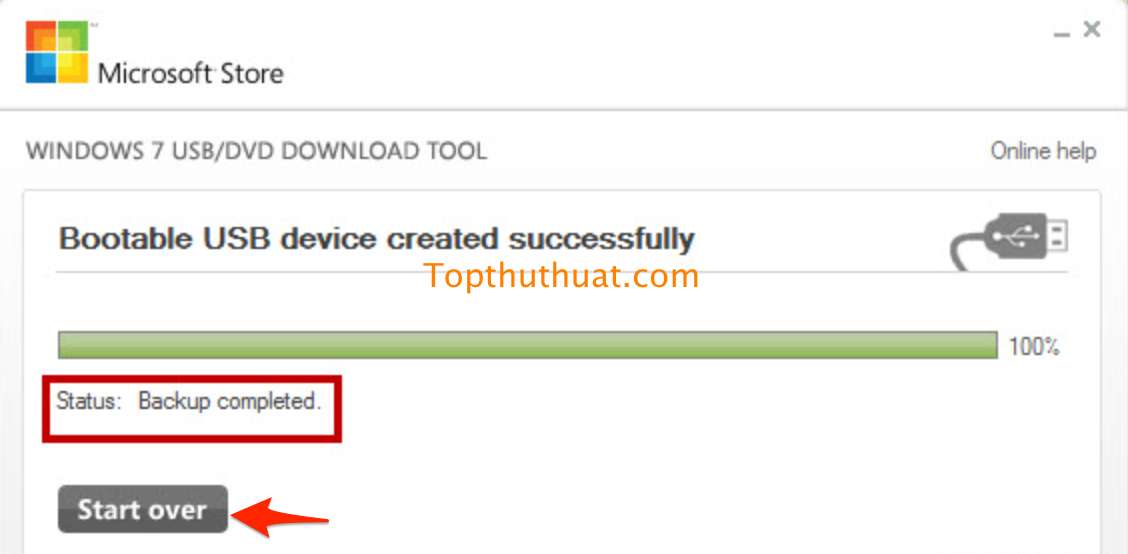
Chọn Start Over để thoát phần mềm.
Nguồn: Topthuthuat.com
Sửa lần cuối:
Bài viết liên quan
Được quan tâm
Bài viết mới




