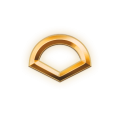Microsoft đang nỗ lực để Windows 10 thân thiện hơn với người dùng PC, nhưng việc sử dụng trên máy tính bảng liệu đã ổn chưa?
Những lời phàn nàn về Windows 8 đã xảy ra ngay lập tức khi phiên bản lấy màn hình cảm ứng làm trung tâm này được phát hành vào tháng 10/2012, bởi dù chạy tốt trên trên máy tính bảng nhưng lại tỏ ra bất tiện khi sử dụng với bàn phím và chuột truyền thống, hay nói cách khác là không thân thiện với PC. Vậy, với Windows 10, Microsoft đang nỗ lực làm cho nó thân thiện với PC thì liệu có ổn khi chạy trên máy tính bảng hay không?
Để tìm câu trả lời, Network World đã cài và chạy thử Windows 10 Preview bản Build 10074 trên máy tính bảng nhỏ HP Stream 7 có màn hình 7 inch, giá 99 USD, cài sẵn Windows 8.1. Quá trình cài đặt khá tốn công, đòi hỏi phải cẩn thận và kiên nhẫn. Đây là máy tính bảng hỗ trợ Windows 10.
Giao diện Start
Trên máy tính bảng, Windows 10 Insider Preview được thiết lập mặc định để tới ngay giao diện Start khi bạn bật máy. Điều này không giống như trên Windows 8/8.1. Giao diện Start đã được cải tiến từ Start Menu như trên Windows 7 mà được thiết lập chế độ toàn màn hình. Thanh tác vụ (taskbar) quen thuộc của Windows giờ đây xuất hiện dưới Start Screen; có thể thiết lập chế độ ẩn tự động.
Chạm để tùy biến Tile
Như với Windows 8/8.1, giao diện Start là nơi hiển thị những ô nhỏ (Microsoft gọi là các Tile) đại diện cho các ứng dụng Windows. Để khởi chạy một ứng dụng, chạm vào Tile tương ứng. Có thể dễ dàng chuyển vị trí của một Tile bằng cách nhấn vào nó và kéo sang chỗ khác. Windows 10 có thêm một cách khác tương tác với các Tile: Nhấn và giữ Tile trong 1 giây sẽ làm xuất hiện ở góc dưới bên phải của Tile một hình tròn nhỏ màu trắng có ba dấu chấm, nhấn vào sẽ làm nổi lên một menu có các lựa chọn thay đổi kích thước Tile. Để gỡ bỏ một Tile ra khỏi Start Screen, chỉ việc nhấn vào vòng tròn trắng ở góc trên bên phải của Tile.
Cuộn theo chiều dọc
Trong Windows 8/8.1, các Tile trong Start Screen được thiết kế để cuộn ngang. Trong Windows 10 đổi lại cuộn các Tile theo chiều dọc, tiện hơn khi dùng với máy tính bảng, nhất là khi để máy theo chiều dọc.
Chạm để tạo Tile cho ứng dụng
Phần màn hình bên trái của giao diện Start hiển thị danh sách các chương trình đã chạy gần đây (các ứng dụng Windows và ứng dụng trên nền desktop). Để khởi chạy một chương trình, chỉ việc nhấn vào tên trong danh sách. Nhấn vào nút “All apps” sẽ hiện toàn bộ các chương trình đã cài trên máy tính bảng. Bạn có thể thiết lập cho bất kỳ chương trình nào trong danh sách này thành một Tile bằng cách nhấn và kéo tên chương trình thả sang phần màn hình bên phải, nơi hiển thị các Tile của giao diện Start. Có một cách khác nữa là nhấn vào tên chương trình và giữ khoảng 1 giây, một menu sẽ bật lên và bạn chỉ việc nhấn chọn để tạo Tile cho chương trình (cũng có thể đính vào taskbar).
Nửa trái của giao diện Start bố trí chưa tiện
Đối với màn hình nhỏ của máy tính bảng 7 inch, việc tương tác với phần màn hình bên trái của Start Screen không tiện vì các dòng chữ khá nhỏ nếu để máy nằm ngang, còn để theo chiều dọc thì tốn nhiều diện tích, ảnh hưởng tới phần màn hình chứa các Tile. Thiết kế giao diện mới của Start Screen có lẽ chỉ tiện với hệ điều hành cho PC. May mắn là Microsoft đã có kế hoạch sẽ thêm một nút cho phép ẩn danh sách này, và các Tile sẽ lấy lại kích thước của chúng để chiếm trọn Start Screen như với Windows 8/8.1.
Action Centre mới
Vuốt từ bên phải màn hình bạn sẽ truy cập Action Center để nhận các thông báo mới. Đối với máy tính bảng, đây thực sự là cải tiến so với Windows 8/8.1, vì Action Center còn cho phép bạn truy cập các thiết lập phần cứng nhanh hơn chỉ với một chạm. Lưu lý là phải đang dùng trong chế độ Tablet. Khi bật chế độ Tablet, Start Screen chiếm toàn bộ màn hình, và các biểu tượng đại diện cho các chương trình đang chạy trên máy tính bảng không xuất hiện trên taskbar.
Các thiết lập giao diện Start
Nếu tắt chế độ Tablet, một nút mũi tên hai chiều xuất hiện tại góc trên bên phải của Start Screen, khi nhấn vào đó Start Screen sẽ thu nhỏ lại chuyển thành giao diện mới Start Menu.
Chế độ Tablet
Khi Windows 10 chạy trên PC, theo mặc định các ứng dụng Windows sẽ khởi chạy trong cửa sổ có thể thay đổi kích thước như những ứng dụng trên desktop. Trên máy tính bảng bật chế độ Tablet, các ứng dụng hiển thị ở chế độ toàn màn hình như khi chạy trên Windows 8/8.1. Nếu tắt chế độ Tablet, trên thanh tiêu đề của các ứng dụng Windows đang chạy sẽ chứa các nút điều khiển chạm: thu nhỏ, phóng lớn, và đóng cửa sổ.
Trợ lý Cortana
Đây là tính năng mới đáng chú ý trên Windows 10, đối chọi lại Siri và Google Now. Bạn chỉ việc nói vào micro của thiết bị, đặt câu hỏi hoặc ra lệnh điều khiển, Cortana sẽ trả lời câu hỏi hoặc thực hiện theo khẩu lệnh của bạn. Trợ lý ảo này thậm chí có thể được dùng để nhập thông tin vào ô tìm kiếm thay cho gõ chữ. Khi bạn nhấn vào ô tìm kiếm sẽ làm bật lên khung hình chữ nhật trên đó có những thông tin theo thời gian thực đã được cá nhân hóa cho bạn, như tin tức và thời tiết trong khu vực. Trên PC, bảng thông tin điều khiển Cortana được đặt tại góc trái phía dưới của màn hình.
Cortana chiếm quá nhiều diện tích
Trên máy tính bảng (như HP Stream 7) bật chế độ Tablet, hoặc Start Screen đặt ở chế độ toàn màn hình, bảng thông tin Cortana nằm bên trái chiếm mất một phần ba màn hình khi đặt máy theo hướng nằm
Cortana chưa nổi bật
Khi bạn đặt máy tính bảng theo hướng dọc, bảng Cortana chiếm mất một nửa phía trái màn hình, che khuất một phần Start Screen, và trông không có vẻ là giao diện người dùng mới được kích hoạt. Có lẽ Microsoft nên tìm cách điều chỉnh bảng thông tin Cortana trên máy tính bảng để thành trung tâm gây chú ý của người dùng.
Không còn chuyển đổi ứng dụng bằng Switcher UI
Windows 10 đã bỏ việc chuyển đổi ứng dụng (Switcher UI) trên Windows 8/8.1 mà cho phép bạn chuyển từ một ứng dụng Windows đang chạy sang một ứng dụng khác. Giao diện này vốn dĩ hoạt động phập phù. Thay vào đó, Windows 10 sử dụng giao diện mới, gọi là Task View, hoạt động tốt hơn trên máy tính bảng. Nhấn vào biểu tượng Task View (nằm trên taskbar, sát ngay bên phải ô tìm kiếm Cortana) sẽ làm xuất hiện trên nền màn hình desktop chuỗi cửa sổ nằm ngang của các ứng dụng đang mở, cho phép bạn nhanh chóng nhảy tới bất kỳ chương trình nào.
Task View cho phép tạo nhiều desktop
Task View cho phép bạn tạo ra nhiều môi trường desktop. Điều này có thể hữu ích nếu bạn muốn tổ chức các ứng dụng cho từng mục đích, chẳng hạn tách ứng dụng cá nhân và công việc theo từng màn hình desktop riêng. Muốn làm điều này bạn chỉ việc nhấn vào nút “New desktop” nằm ở góc dưới bên phải của màn hình (có biểu tượng hình dấu “+”); một hình nhỏ desktop mới sẽ hiện ra bên phải những desktop đã tạo ra từ trước. Cách tổ chức như vậy giúp bạn tiện truy cập nhanh nhanh các ứng dụng.
Giao diện tổng thể tốt hơn
Bạn có thể đóng một desktop bằng cách nhấn vào nút “X” ở góc trên bên phải của hình thu nhỏ của nó. Bạn có thể chuyển một chương trình từ desktop này sang desktop khác đơn giản bằng động tác nhấn vào hình thu nhỏ của chương trình, kéo và thả vào hình thu nhỏ của desktop nơi bạn muốn đưa sang.
Tóm lại
Chạy thử bản Build 10074 của Windows 10 Insider Preview trên máy tính bảng HP Stream 7, cho thấy: Action Center cải tiến, cùng tính năng mới Task View và chế độ cuộn dọc của Start Screen là những cải tiến đáng giá cho người dùng máy tính bảng. Dù vậy Microsoft nên cho phép người dùng tắt danh sách chương trình trên giao diện Start Screen mới. Thêm nữa thao tác chạm với danh sách này chưa tiện vì các dòng chữ quá nhỏ trên máy tính bảng. Và cuối cùng, nội dung hiển thị trên bảng thông tin Cortana cần được làm cho nổi bật hơn trên thiết bị di động chạy Windows 10.
Những lời phàn nàn về Windows 8 đã xảy ra ngay lập tức khi phiên bản lấy màn hình cảm ứng làm trung tâm này được phát hành vào tháng 10/2012, bởi dù chạy tốt trên trên máy tính bảng nhưng lại tỏ ra bất tiện khi sử dụng với bàn phím và chuột truyền thống, hay nói cách khác là không thân thiện với PC. Vậy, với Windows 10, Microsoft đang nỗ lực làm cho nó thân thiện với PC thì liệu có ổn khi chạy trên máy tính bảng hay không?
Để tìm câu trả lời, Network World đã cài và chạy thử Windows 10 Preview bản Build 10074 trên máy tính bảng nhỏ HP Stream 7 có màn hình 7 inch, giá 99 USD, cài sẵn Windows 8.1. Quá trình cài đặt khá tốn công, đòi hỏi phải cẩn thận và kiên nhẫn. Đây là máy tính bảng hỗ trợ Windows 10.
Giao diện Start
Trên máy tính bảng, Windows 10 Insider Preview được thiết lập mặc định để tới ngay giao diện Start khi bạn bật máy. Điều này không giống như trên Windows 8/8.1. Giao diện Start đã được cải tiến từ Start Menu như trên Windows 7 mà được thiết lập chế độ toàn màn hình. Thanh tác vụ (taskbar) quen thuộc của Windows giờ đây xuất hiện dưới Start Screen; có thể thiết lập chế độ ẩn tự động.
Chạm để tùy biến Tile
Như với Windows 8/8.1, giao diện Start là nơi hiển thị những ô nhỏ (Microsoft gọi là các Tile) đại diện cho các ứng dụng Windows. Để khởi chạy một ứng dụng, chạm vào Tile tương ứng. Có thể dễ dàng chuyển vị trí của một Tile bằng cách nhấn vào nó và kéo sang chỗ khác. Windows 10 có thêm một cách khác tương tác với các Tile: Nhấn và giữ Tile trong 1 giây sẽ làm xuất hiện ở góc dưới bên phải của Tile một hình tròn nhỏ màu trắng có ba dấu chấm, nhấn vào sẽ làm nổi lên một menu có các lựa chọn thay đổi kích thước Tile. Để gỡ bỏ một Tile ra khỏi Start Screen, chỉ việc nhấn vào vòng tròn trắng ở góc trên bên phải của Tile.
Cuộn theo chiều dọc
Trong Windows 8/8.1, các Tile trong Start Screen được thiết kế để cuộn ngang. Trong Windows 10 đổi lại cuộn các Tile theo chiều dọc, tiện hơn khi dùng với máy tính bảng, nhất là khi để máy theo chiều dọc.
Chạm để tạo Tile cho ứng dụng
Phần màn hình bên trái của giao diện Start hiển thị danh sách các chương trình đã chạy gần đây (các ứng dụng Windows và ứng dụng trên nền desktop). Để khởi chạy một chương trình, chỉ việc nhấn vào tên trong danh sách. Nhấn vào nút “All apps” sẽ hiện toàn bộ các chương trình đã cài trên máy tính bảng. Bạn có thể thiết lập cho bất kỳ chương trình nào trong danh sách này thành một Tile bằng cách nhấn và kéo tên chương trình thả sang phần màn hình bên phải, nơi hiển thị các Tile của giao diện Start. Có một cách khác nữa là nhấn vào tên chương trình và giữ khoảng 1 giây, một menu sẽ bật lên và bạn chỉ việc nhấn chọn để tạo Tile cho chương trình (cũng có thể đính vào taskbar).
Nửa trái của giao diện Start bố trí chưa tiện
Đối với màn hình nhỏ của máy tính bảng 7 inch, việc tương tác với phần màn hình bên trái của Start Screen không tiện vì các dòng chữ khá nhỏ nếu để máy nằm ngang, còn để theo chiều dọc thì tốn nhiều diện tích, ảnh hưởng tới phần màn hình chứa các Tile. Thiết kế giao diện mới của Start Screen có lẽ chỉ tiện với hệ điều hành cho PC. May mắn là Microsoft đã có kế hoạch sẽ thêm một nút cho phép ẩn danh sách này, và các Tile sẽ lấy lại kích thước của chúng để chiếm trọn Start Screen như với Windows 8/8.1.
Action Centre mới
Vuốt từ bên phải màn hình bạn sẽ truy cập Action Center để nhận các thông báo mới. Đối với máy tính bảng, đây thực sự là cải tiến so với Windows 8/8.1, vì Action Center còn cho phép bạn truy cập các thiết lập phần cứng nhanh hơn chỉ với một chạm. Lưu lý là phải đang dùng trong chế độ Tablet. Khi bật chế độ Tablet, Start Screen chiếm toàn bộ màn hình, và các biểu tượng đại diện cho các chương trình đang chạy trên máy tính bảng không xuất hiện trên taskbar.
Các thiết lập giao diện Start
Nếu tắt chế độ Tablet, một nút mũi tên hai chiều xuất hiện tại góc trên bên phải của Start Screen, khi nhấn vào đó Start Screen sẽ thu nhỏ lại chuyển thành giao diện mới Start Menu.
Chế độ Tablet
Khi Windows 10 chạy trên PC, theo mặc định các ứng dụng Windows sẽ khởi chạy trong cửa sổ có thể thay đổi kích thước như những ứng dụng trên desktop. Trên máy tính bảng bật chế độ Tablet, các ứng dụng hiển thị ở chế độ toàn màn hình như khi chạy trên Windows 8/8.1. Nếu tắt chế độ Tablet, trên thanh tiêu đề của các ứng dụng Windows đang chạy sẽ chứa các nút điều khiển chạm: thu nhỏ, phóng lớn, và đóng cửa sổ.
Trợ lý Cortana
Đây là tính năng mới đáng chú ý trên Windows 10, đối chọi lại Siri và Google Now. Bạn chỉ việc nói vào micro của thiết bị, đặt câu hỏi hoặc ra lệnh điều khiển, Cortana sẽ trả lời câu hỏi hoặc thực hiện theo khẩu lệnh của bạn. Trợ lý ảo này thậm chí có thể được dùng để nhập thông tin vào ô tìm kiếm thay cho gõ chữ. Khi bạn nhấn vào ô tìm kiếm sẽ làm bật lên khung hình chữ nhật trên đó có những thông tin theo thời gian thực đã được cá nhân hóa cho bạn, như tin tức và thời tiết trong khu vực. Trên PC, bảng thông tin điều khiển Cortana được đặt tại góc trái phía dưới của màn hình.
Cortana chiếm quá nhiều diện tích
Trên máy tính bảng (như HP Stream 7) bật chế độ Tablet, hoặc Start Screen đặt ở chế độ toàn màn hình, bảng thông tin Cortana nằm bên trái chiếm mất một phần ba màn hình khi đặt máy theo hướng nằm
Cortana chưa nổi bật
Khi bạn đặt máy tính bảng theo hướng dọc, bảng Cortana chiếm mất một nửa phía trái màn hình, che khuất một phần Start Screen, và trông không có vẻ là giao diện người dùng mới được kích hoạt. Có lẽ Microsoft nên tìm cách điều chỉnh bảng thông tin Cortana trên máy tính bảng để thành trung tâm gây chú ý của người dùng.
Không còn chuyển đổi ứng dụng bằng Switcher UI
Windows 10 đã bỏ việc chuyển đổi ứng dụng (Switcher UI) trên Windows 8/8.1 mà cho phép bạn chuyển từ một ứng dụng Windows đang chạy sang một ứng dụng khác. Giao diện này vốn dĩ hoạt động phập phù. Thay vào đó, Windows 10 sử dụng giao diện mới, gọi là Task View, hoạt động tốt hơn trên máy tính bảng. Nhấn vào biểu tượng Task View (nằm trên taskbar, sát ngay bên phải ô tìm kiếm Cortana) sẽ làm xuất hiện trên nền màn hình desktop chuỗi cửa sổ nằm ngang của các ứng dụng đang mở, cho phép bạn nhanh chóng nhảy tới bất kỳ chương trình nào.
Task View cho phép tạo nhiều desktop
Task View cho phép bạn tạo ra nhiều môi trường desktop. Điều này có thể hữu ích nếu bạn muốn tổ chức các ứng dụng cho từng mục đích, chẳng hạn tách ứng dụng cá nhân và công việc theo từng màn hình desktop riêng. Muốn làm điều này bạn chỉ việc nhấn vào nút “New desktop” nằm ở góc dưới bên phải của màn hình (có biểu tượng hình dấu “+”); một hình nhỏ desktop mới sẽ hiện ra bên phải những desktop đã tạo ra từ trước. Cách tổ chức như vậy giúp bạn tiện truy cập nhanh nhanh các ứng dụng.
Giao diện tổng thể tốt hơn
Bạn có thể đóng một desktop bằng cách nhấn vào nút “X” ở góc trên bên phải của hình thu nhỏ của nó. Bạn có thể chuyển một chương trình từ desktop này sang desktop khác đơn giản bằng động tác nhấn vào hình thu nhỏ của chương trình, kéo và thả vào hình thu nhỏ của desktop nơi bạn muốn đưa sang.
Tóm lại
Chạy thử bản Build 10074 của Windows 10 Insider Preview trên máy tính bảng HP Stream 7, cho thấy: Action Center cải tiến, cùng tính năng mới Task View và chế độ cuộn dọc của Start Screen là những cải tiến đáng giá cho người dùng máy tính bảng. Dù vậy Microsoft nên cho phép người dùng tắt danh sách chương trình trên giao diện Start Screen mới. Thêm nữa thao tác chạm với danh sách này chưa tiện vì các dòng chữ quá nhỏ trên máy tính bảng. Và cuối cùng, nội dung hiển thị trên bảng thông tin Cortana cần được làm cho nổi bật hơn trên thiết bị di động chạy Windows 10.
Nguồn: pcworld
Bài viết liên quan
Được quan tâm
Bài viết mới