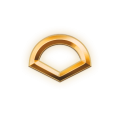Google Forms là gì? Đây là 1 công cụ trong bộ Google Docs với chức năng cho phép bạn tạo 1 biểu mẫu để thực hiện các chức năng như đăng ký, khảo sát, tạo bình chọn,... Google Forms có thể tạo ra các biểu mẫu trực tuyến trong vài phút và bạn có thể dễ dàng gửi nó qua email hay đính kèm vào cả trang web. Tuy nhiên, Google Forms lại không hỗ trợ chức năng gửi email thông báo đến người trả lời biểu mẫu của bạn.
Ví dụ: Khi họ tham gia vào 1 cuộc khảo sát của bạn, họ sẽ nhận được 1 email cảm ơn vì đã tham gia sau khi họ click nút Gửi từ biểu mẫu.
Và trong bài viết này, mình sẽ hướng dẫn các bạn cách để gửi được email thông báo từ Google Forms!
Bước 1: Tạo 1 biểu mẫu
Tất nhiên thì bạn phải tạo 1 biễu mẫu nè
Bạn truy cập drive.google.com để tạo và ở đây thì mình tạo 1 biểu mẫu rất đơn giản

Bước 2: Cài đặt thông báo
Ở bước này, bạn click vào Xem câu trả lời, bạn sẽ được chuyển đến 1 trang bản tính chứa các câu trả lời. Tại đây, bạn chọn Công cụ và Quy tắt thông báo

Tiếp theo, bạn sẽ chọn khi nào thì sẽ gửi và mức độ thường xuyên. Bạn có thể chọn như hình dưới

Bước 3: Thêm code cho email thông báo
Bạn lưu ý rằng trong biểu mẫu của bạn phải có khung để người trả lời nhập email của mình.
Bạn click vào Công cụ và Trình chỉnh sửa tập lệnh

Và chọn tiếp Dự án trống

Tại đây, bạn xóa hết đi và paste đoạn code sau vào:
Bước 4: Thiết lập kích hoạt gửi email tự động
Đây là một bước rất quan trọng. Bạn vào Tài nguyên và Tất cả kích hoạt của bạn

Khi đó bạn thấy như 1 cửa sổ như hình, chọn các thiết lập như hình để Google Forms gừi mail khi có người trả lời.

Bấm Lưu để lưu lại.
Lúc này bạn sẽ phải cấp quyền cho nó thực thi, click Tiếp tục sau đó click Chấp nhận.

Bước 5: Hoàn tất
Bây giờ, quay lại Google Forms của bạn, click Xem biểu mẫu trực tiếp. Điền các thông tin vào và nhấn Gửi. Vào hộp mail của bạn, bạn sẽ thấy mình nhận được 1 email từ tài khoản Gmail mà bạn dùng để tạo ra biểu mẫu với tiêu đề Đã nhận được trả lời

Nếu thấy nội dung email không đẹp thì bạn có thể sửa lại bằng đoạn code ở trên.
Chúc các bạn thành công!
Nguồn: http://www.gocict.org/baiviet/gui-email-thong-bao-trong-google-forms.1063/
Ví dụ: Khi họ tham gia vào 1 cuộc khảo sát của bạn, họ sẽ nhận được 1 email cảm ơn vì đã tham gia sau khi họ click nút Gửi từ biểu mẫu.
Và trong bài viết này, mình sẽ hướng dẫn các bạn cách để gửi được email thông báo từ Google Forms!
Bước 1: Tạo 1 biểu mẫu
Tất nhiên thì bạn phải tạo 1 biễu mẫu nè
Bạn truy cập drive.google.com để tạo và ở đây thì mình tạo 1 biểu mẫu rất đơn giản

Bước 2: Cài đặt thông báo
Ở bước này, bạn click vào Xem câu trả lời, bạn sẽ được chuyển đến 1 trang bản tính chứa các câu trả lời. Tại đây, bạn chọn Công cụ và Quy tắt thông báo

Tiếp theo, bạn sẽ chọn khi nào thì sẽ gửi và mức độ thường xuyên. Bạn có thể chọn như hình dưới

Bước 3: Thêm code cho email thông báo
Bạn lưu ý rằng trong biểu mẫu của bạn phải có khung để người trả lời nhập email của mình.
Bạn click vào Công cụ và Trình chỉnh sửa tập lệnh

Và chọn tiếp Dự án trống

Tại đây, bạn xóa hết đi và paste đoạn code sau vào:
Nói thêm về đoạn code này, biến tennguoithamgia tương ứng với cột B trong trang bảng tính chứa câu trả lời và biến Emailnguoithamgia tương ứng với cột C. Tùy vào biểu mẫu của bạn mà chỉnh sửa lại đoạn code trên.function myFunction(e){
var tennguoithamgia = e.values[1];
var Emailnguoithamgia = e.values[2];
var tieude = "Đã nhận được trả lời";
var noidung = "Cảm ơn " + tennguoithamgia + " đã tham gia " ;
MailApp.sendEmail (Emailnguoithamgia, tieude, noidung);
}
Bước 4: Thiết lập kích hoạt gửi email tự động
Đây là một bước rất quan trọng. Bạn vào Tài nguyên và Tất cả kích hoạt của bạn

Khi đó bạn thấy như 1 cửa sổ như hình, chọn các thiết lập như hình để Google Forms gừi mail khi có người trả lời.

Bấm Lưu để lưu lại.
Lúc này bạn sẽ phải cấp quyền cho nó thực thi, click Tiếp tục sau đó click Chấp nhận.

Bước 5: Hoàn tất
Bây giờ, quay lại Google Forms của bạn, click Xem biểu mẫu trực tiếp. Điền các thông tin vào và nhấn Gửi. Vào hộp mail của bạn, bạn sẽ thấy mình nhận được 1 email từ tài khoản Gmail mà bạn dùng để tạo ra biểu mẫu với tiêu đề Đã nhận được trả lời

Nếu thấy nội dung email không đẹp thì bạn có thể sửa lại bằng đoạn code ở trên.
Chúc các bạn thành công!
Nguồn: http://www.gocict.org/baiviet/gui-email-thong-bao-trong-google-forms.1063/
Bài viết liên quan
Bài viết mới