Tạo shortcut bật nhanh Slide to Shutdown trên Windows 10

Tắt và bật nguồn máy tính là hai tác vụ đơn giản nhất mà bạn hay sử dụng. Ở hai phiên bản Windows 8, Windows 10, Microsoft đã hỗ trợ bạn tạo một slide khi tắt máy nhưng nó chỉ được kích hoạt khi bạn bấm và giữ nút nguồn. Tuy nhiên, nếu muốn nhanh chóng hơn, bạn có thể tạo ra một phím tắt với lệnh thích hợp để cho phép xuất hiện Slide to Shut down trong Windows 10 mà không cần đụng tới nút power

Hướng dẫn thêm Slide để tắt máy tính của bạn
Bước 1: Click chuột phải vào desktop, chọn New, sau đó nhấp vào Shortcut
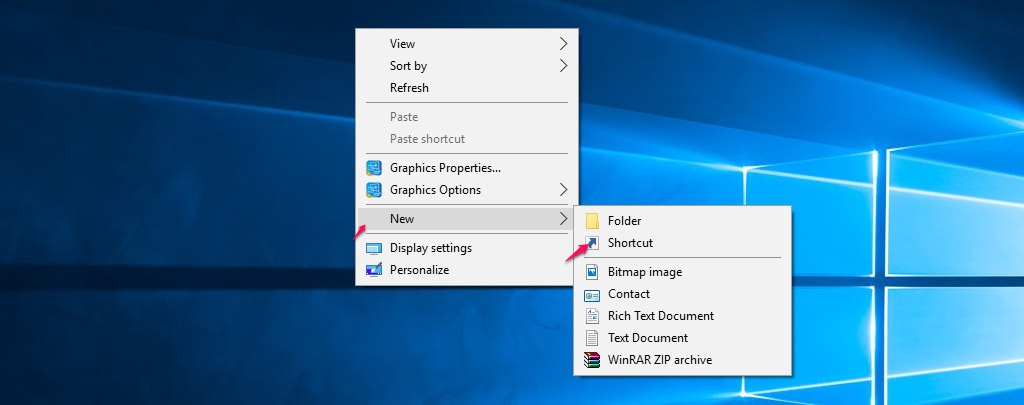 Bước 2: Sao chép và dán đường dẫn sau: %windir%\System32\SlideToShutDown.exe. Sau đó click Next
Bước 2: Sao chép và dán đường dẫn sau: %windir%\System32\SlideToShutDown.exe. Sau đó click Next
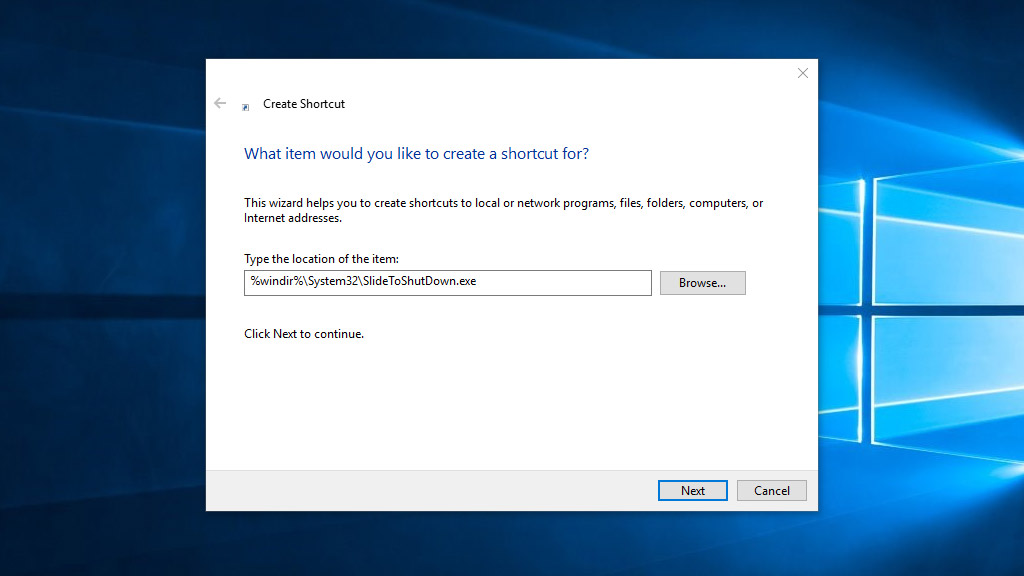
Bước 3: Nhập tên mô tả cho phím tắt (ví dụ SlideShutdown). Nhấn vào Finish để hoàn tất các bước
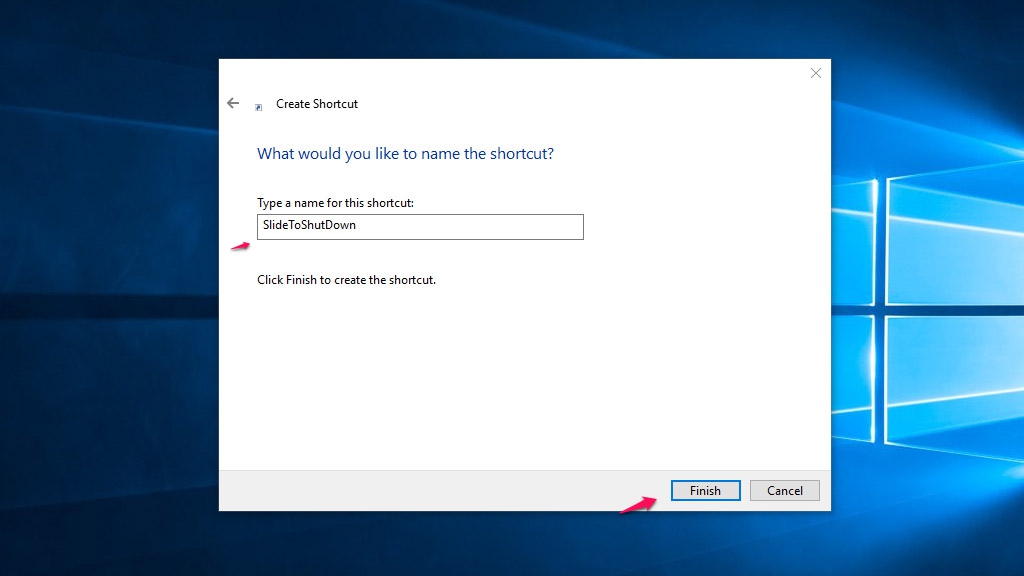
Bước 4: Nhấp chuột phải vào shortcut vừa tạo, sau đó chọn Properties. Ở Shortcut tab chọn Change Icon
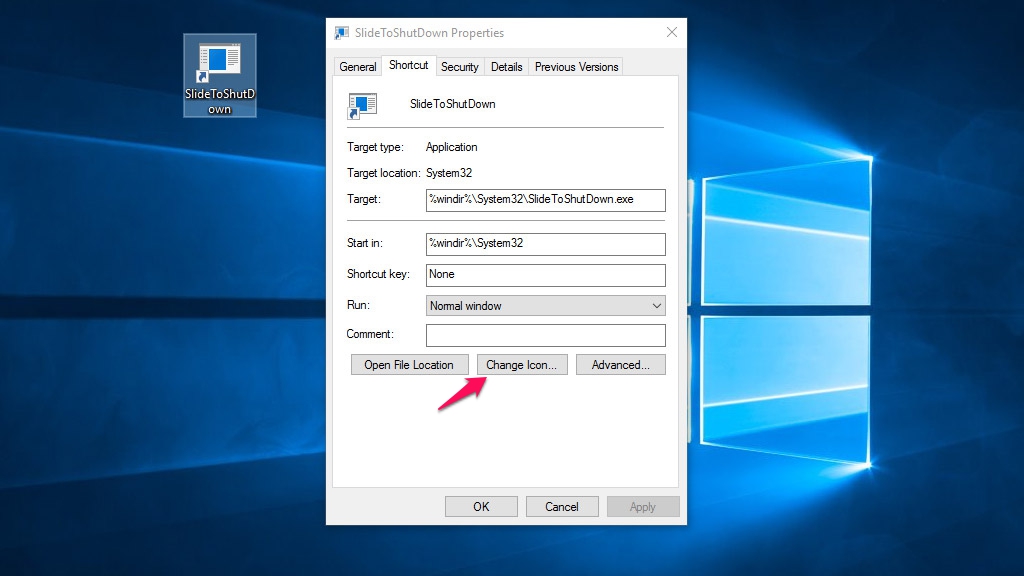
Bước 5: Chọn Icon mà bạn thích, sau đó nhấn OK để hoàn thành các bước trên
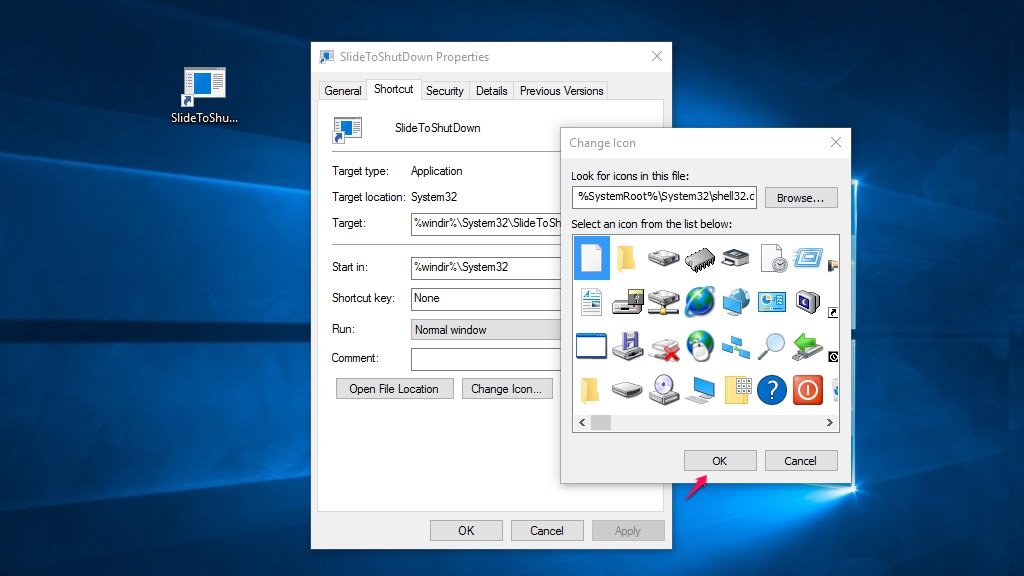

Tắt và bật nguồn máy tính là hai tác vụ đơn giản nhất mà bạn hay sử dụng. Ở hai phiên bản Windows 8, Windows 10, Microsoft đã hỗ trợ bạn tạo một slide khi tắt máy nhưng nó chỉ được kích hoạt khi bạn bấm và giữ nút nguồn. Tuy nhiên, nếu muốn nhanh chóng hơn, bạn có thể tạo ra một phím tắt với lệnh thích hợp để cho phép xuất hiện Slide to Shut down trong Windows 10 mà không cần đụng tới nút power
Hướng dẫn thêm Slide để tắt máy tính của bạn
Bước 1: Click chuột phải vào desktop, chọn New, sau đó nhấp vào Shortcut
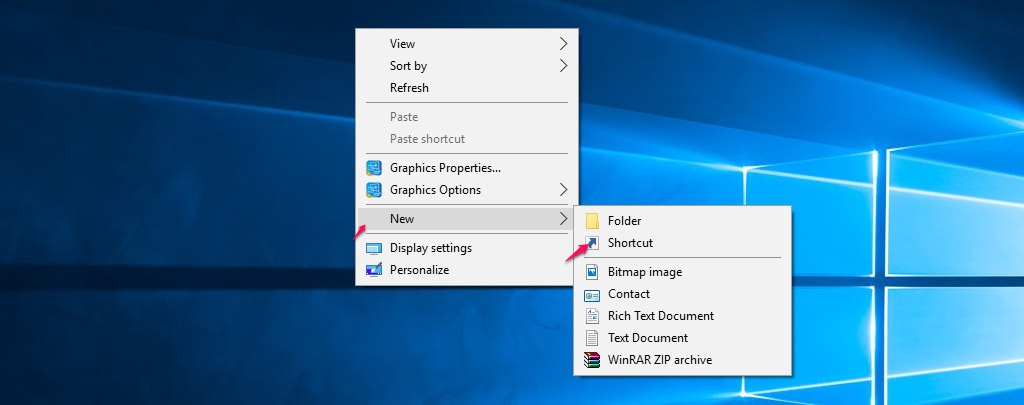
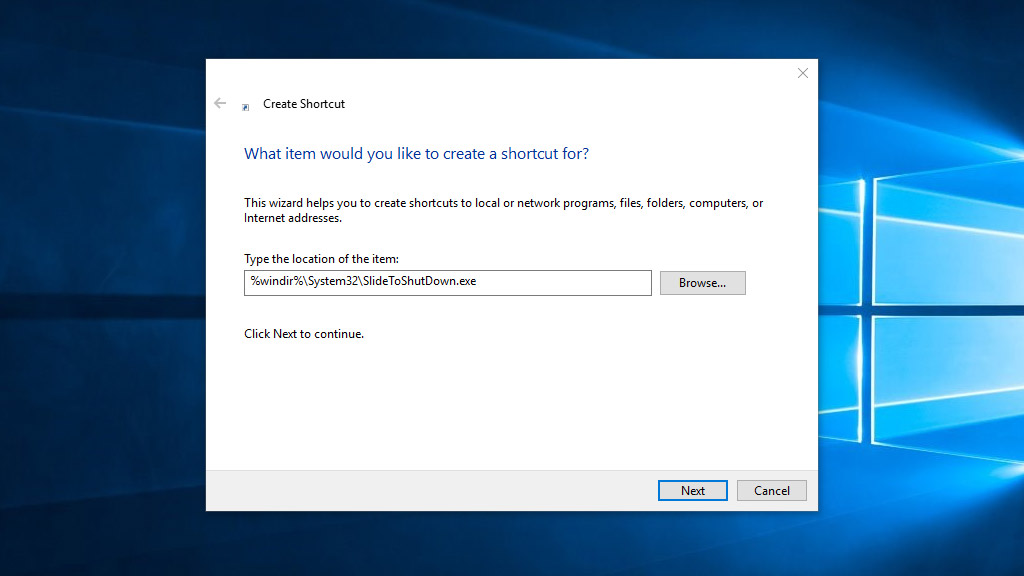
Bước 3: Nhập tên mô tả cho phím tắt (ví dụ SlideShutdown). Nhấn vào Finish để hoàn tất các bước
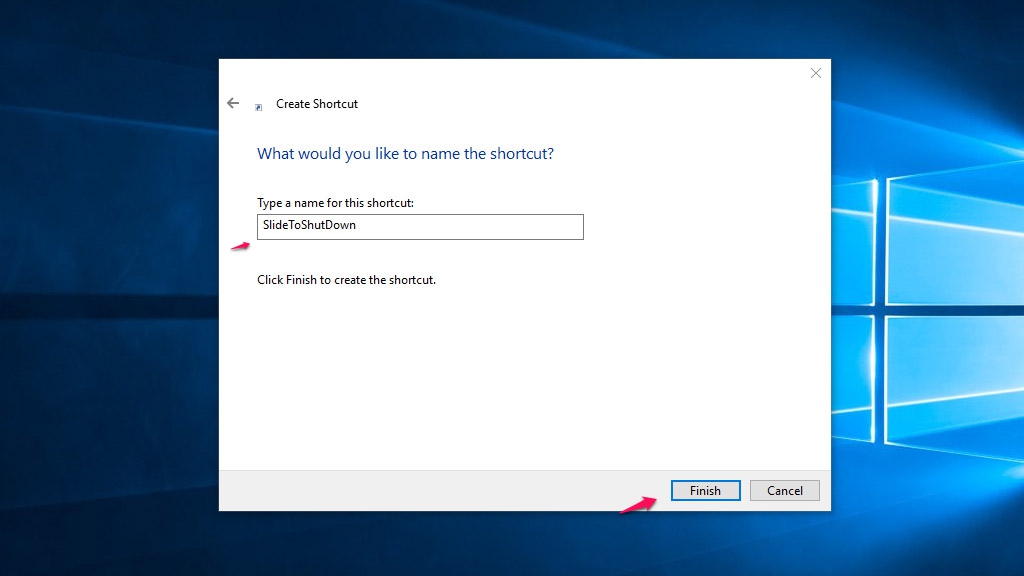
Bước 4: Nhấp chuột phải vào shortcut vừa tạo, sau đó chọn Properties. Ở Shortcut tab chọn Change Icon
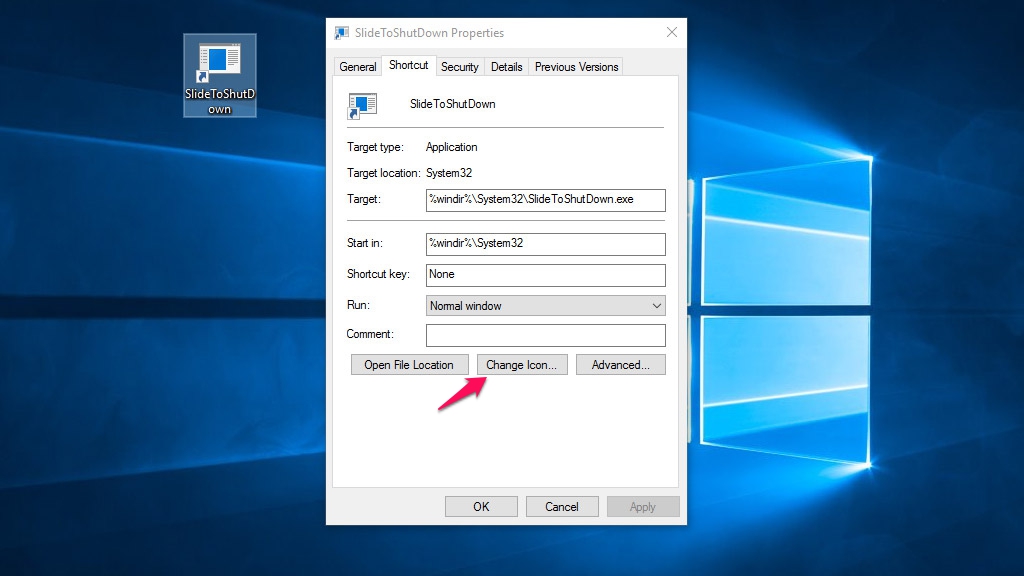
Bước 5: Chọn Icon mà bạn thích, sau đó nhấn OK để hoàn thành các bước trên
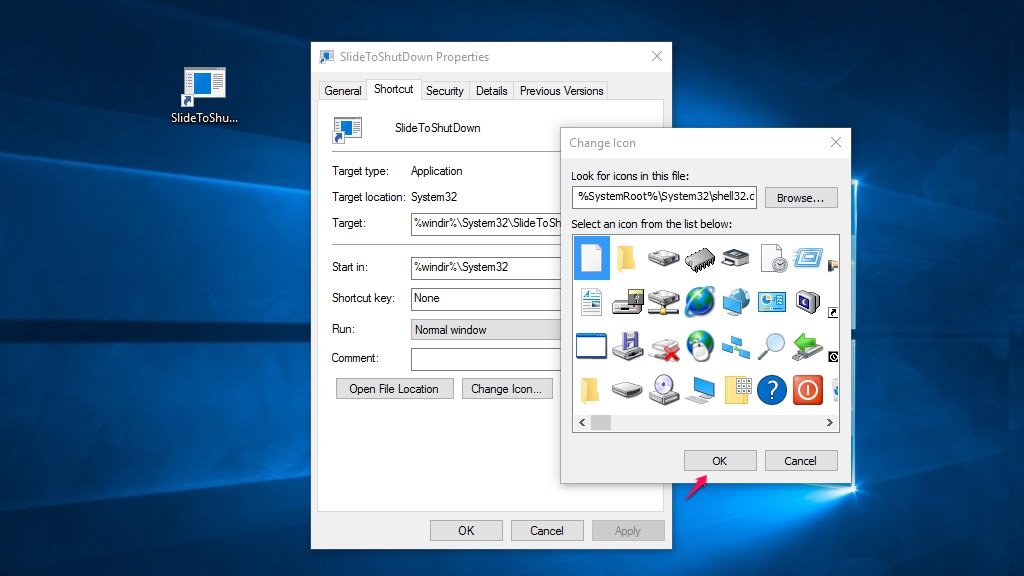
Nguồn: Techrum



