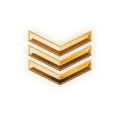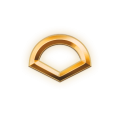Thấy nhiều bạn vẫn đang tìm kiếm phần mềm kết nối FTP tốt nhất để sử dụng, nên hôm nay mình xin giới thiệu WinSCP, một tiện ích SFTP, FTP client miễn phí, mã nguồn mở dành cho hệ điều hành Windows. Đây có lẽ là chương trình kết nối nhanh, ổn định và dễ chỉnh sửa các file nhất.
1. Giới thiệu
WinSCP là một tiện ích SFTP, FTP client miễn phí, mã nguồn mở dành cho hệ điều hành Windows. Nó sẽ giúp bạn truyền tải file một cách an toàn giữa máy tính của bạn và máy tính từ xa. Dựa vào đó, WinSCP cũng cung cấp các chức năng quản lí file. Chương trình có hỗ trợ cả SSH để bảo mật, cũng như hỗ trợ phương thức SCP.
2. Cài đặt
- Vào trang web http://winscp.net/eng/download.php
- Tìm và download phiên bản Portable Executables (file zip) mới nhất .
- Giải nén file zip và double file WinSCP.exe để chạy chương trình.
3. Hướng dẫn sử dụng
- Double file WinSCP.exe để chạy chương trình.

- Các bước thiết lập kết nối đến Server :
Chọn Stored sessions
1- Click New (chỉ làm lần đầu).
2- Tại File Protocol , chọn FTP.
3- Chọn chế độ mã hóa là “TLS Explicit encryption”.
4- Nhập địa chỉ Host: ftp.agu.edu.vn .
5- User: nhập tên account (UserId).
6- Nhập mật khẩu.
7- Click Save để lưu kết nối cho lần sử dụng sau.
8- Click login.
9- Click Yes khi được yêu cầu xác nhận chứng chỉ số.
Ví dụ: Thiết lập kết nối cho tài khoản demo đến FTP Server .
- Chọn Stored sessions à click New

- Khai báo thông tin kết nối đến FTP Server : địa chỉ host, tài khoản, mật khẩu, kiểu mã hóa,….

- Click nút Save để lưu lại kết nối cho lần sử dụng sau à xác nhận thông tin, chọn OK.

- Cuối cùng chọn Login
- Yêu cầu xác nhận mật khẩu kết nối : nhập mật khẩu à chọn OK.

- Click Yes khi được yêu cầu xác nhận chứng chỉ số

- Sau khi kết nối thành công, ta có giao diện như sau :

Vùng 1 : Vùng dữ liệu trên máy cục bộ
Vùng 2: Vùng dữ liệu trên máy server
- Để Upload hay Download tài liệu ta chỉ việc Drag & Drop (Kéo và Thả) các file giữa 2 vùng 1 và 2 để chuyển dữ liệu giữa máy cục bộ và FTP Server.
- Khi muốn chia sẻ dữ liệu cho những người khác thì Upload các dữ liệu này vào thư mục Public.
1. Giới thiệu
WinSCP là một tiện ích SFTP, FTP client miễn phí, mã nguồn mở dành cho hệ điều hành Windows. Nó sẽ giúp bạn truyền tải file một cách an toàn giữa máy tính của bạn và máy tính từ xa. Dựa vào đó, WinSCP cũng cung cấp các chức năng quản lí file. Chương trình có hỗ trợ cả SSH để bảo mật, cũng như hỗ trợ phương thức SCP.
2. Cài đặt
- Vào trang web http://winscp.net/eng/download.php
- Tìm và download phiên bản Portable Executables (file zip) mới nhất .
- Giải nén file zip và double file WinSCP.exe để chạy chương trình.
3. Hướng dẫn sử dụng
- Double file WinSCP.exe để chạy chương trình.

- Các bước thiết lập kết nối đến Server :
Chọn Stored sessions
1- Click New (chỉ làm lần đầu).
2- Tại File Protocol , chọn FTP.
3- Chọn chế độ mã hóa là “TLS Explicit encryption”.
4- Nhập địa chỉ Host: ftp.agu.edu.vn .
5- User: nhập tên account (UserId).
6- Nhập mật khẩu.
7- Click Save để lưu kết nối cho lần sử dụng sau.
8- Click login.
9- Click Yes khi được yêu cầu xác nhận chứng chỉ số.
Ví dụ: Thiết lập kết nối cho tài khoản demo đến FTP Server .
- Chọn Stored sessions à click New

- Khai báo thông tin kết nối đến FTP Server : địa chỉ host, tài khoản, mật khẩu, kiểu mã hóa,….

- Click nút Save để lưu lại kết nối cho lần sử dụng sau à xác nhận thông tin, chọn OK.

- Cuối cùng chọn Login
- Yêu cầu xác nhận mật khẩu kết nối : nhập mật khẩu à chọn OK.

- Click Yes khi được yêu cầu xác nhận chứng chỉ số

- Sau khi kết nối thành công, ta có giao diện như sau :

Vùng 1 : Vùng dữ liệu trên máy cục bộ
Vùng 2: Vùng dữ liệu trên máy server
- Để Upload hay Download tài liệu ta chỉ việc Drag & Drop (Kéo và Thả) các file giữa 2 vùng 1 và 2 để chuyển dữ liệu giữa máy cục bộ và FTP Server.
- Khi muốn chia sẻ dữ liệu cho những người khác thì Upload các dữ liệu này vào thư mục Public.
Theo Its.agu.edu.vn
Bài viết liên quan
Bài viết mới