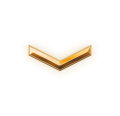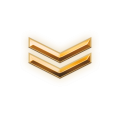nttruong
 MasterCorporal
MasterCorporal
Vnxf.vn - Như tiêu đề, bài viết hướng dẫn các bạn cách upload ảnh lên server picasa cho Xenforo. Bài viết này được mình lấy từ vxf qua để cho các bạn tham khảo thêm, nếu vướng chỗ nào thì có thể pm mình để giải đáp nhé!
Demo: ytuonglamgiau.vn
Cách làm:
Sau khi giải nén ra các bạn upload thư mục upanh lên root ngang với admin.php
Nhớ cấu hình chmod cho temp là 777 nha.
Sau đó các bạn vào upanh/config.php và sửa lại như sau:
$user: bạn sửa lại tên đăng nhập vào Gmail của mình.
$pass: nhập pass gmail
$albumid: điền id của album Piacasa khi bạn tạo. (xem hướng dẫn tạo bên dưới)
Hướng dẫn tạo ID Piacasa:
Các bạn đăng nhập vào trang: http://www.picasaweb.google.com và nhấp Upload.

Bạn sửa tên Album lại là upanh:

Sau đó bạn chọn Action -> Album properties:

Mục Visibility bạn chọn Public on the web. Sau đó chọn Save changes.

Sau đó nhìn qua bên phải và chọn RSS:

Cuối cùng nhìn lên thanh địa chỉ web và copy các số sau chữ "albumid" và dán vào fileconfig.php (hướng dẫn phía trên).

Sau đó các bạn vào ACP -> Templates tìm attachment_upload_button:
Lựa chọn 1: thêm nút Upload ảnh kế bên nút Đính kèm file thì bạn thêm đoạn này vào cuốiattachment_upload_button.
Lựa chọn 2: xóa luôn nút Đính kèm file và chỉ hiển thị nút Upload ảnh thì bạn thay toàn code củaattachment_upload_buttonbằng đoạn code:
Demo: ytuonglamgiau.vn
Cách làm:
Sau khi giải nén ra các bạn upload thư mục upanh lên root ngang với admin.php
Nhớ cấu hình chmod cho temp là 777 nha.
Sau đó các bạn vào upanh/config.php và sửa lại như sau:
Mã:
//Picasa
$user = "**********@gmail.com"; // tai khoan google
$pass = "******"; // Password
$albumId = array('*************','***************', '********************'); // AlbumID$user: bạn sửa lại tên đăng nhập vào Gmail của mình.
$pass: nhập pass gmail
$albumid: điền id của album Piacasa khi bạn tạo. (xem hướng dẫn tạo bên dưới)
Hướng dẫn tạo ID Piacasa:
Các bạn đăng nhập vào trang: http://www.picasaweb.google.com và nhấp Upload.

Bạn sửa tên Album lại là upanh:

Sau đó bạn chọn Action -> Album properties:

Mục Visibility bạn chọn Public on the web. Sau đó chọn Save changes.

Sau đó nhìn qua bên phải và chọn RSS:

Cuối cùng nhìn lên thanh địa chỉ web và copy các số sau chữ "albumid" và dán vào fileconfig.php (hướng dẫn phía trên).

Sau đó các bạn vào ACP -> Templates tìm attachment_upload_button:
Lựa chọn 1: thêm nút Upload ảnh kế bên nút Đính kèm file thì bạn thêm đoạn này vào cuốiattachment_upload_button.
Mã:
<script type="text/javascript" src="upanh/ifm/jquery.mousewheel-3.0.4.pack.js"></script>
<script type="text/javascript" src="upanh/ifm/jquery.fancybox-1.3.4.pack.js"></script>
<link rel="stylesheet" type="text/css" href="upanh/ifm/jquery.fancybox-1.3.4.css" media="screen" />
<script type="text/javascript" src="upanh/ifm/khac.js"></script>
<li class="navTab members Popup PopupControl PopupClosed PopupContainerControl">
<a id="kenhkinhdoanh-iframe" class="button primary" href="upanh/">Upload ảnh</a>
</li>Lựa chọn 2: xóa luôn nút Đính kèm file và chỉ hiển thị nút Upload ảnh thì bạn thay toàn code củaattachment_upload_buttonbằng đoạn code:
Mã:
<script type="text/javascript" src="upanh/ifm/jquery.mousewheel-3.0.4.pack.js"></script>
<script type="text/javascript" src="upanh/ifm/jquery.fancybox-1.3.4.pack.js"></script>
<link rel="stylesheet" type="text/css" href="upanh/ifm/jquery.fancybox-1.3.4.css" media="screen" />
<script type="text/javascript" src="upanh/ifm/khac.js"></script>
<li class="navTab members Popup PopupControl PopupClosed PopupContainerControl">
<a id="kenhkinhdoanh-iframe" class="button primary" href="upanh/">Upload ảnh</a>
</li>Đính kèm
Sửa lần cuối bởi điều hành viên:
Bài viết liên quan
Bài viết mới