Một số mẹo nhỏ phòng chống malware tấn công Windows PC

Trong thời gian gần đây, các malware ngày càng tung hoành mạnh mẽ và đã dần trở thành mối nguy hại cực kỳ đáng sợ với người dùng máy tính, tiêu biểu có thể nói đến là ransomware WannaCry và gần đây là Petya (hay chính xác hơn là wiper NotPetya). Dĩ nhiên, phòng bệnh vẫn hơn chữa bệnh rồi! Sau đây TECHRUM xin giới thiệu các bạn một số mẹo nhỏ để bảo vệ máy tính trước khi bị tấn công nhé.

1. Backup, backup và backup
Để phòng chống, giảm thiểu những rủi ro do malware gây ra, trước hết bạn cần phải tạo backup (bản sao lưu phục hồi) thường xuyên. Bạn nên tạo ít nhất 2 bản backup: một bản backup offline và một bản lưu trên cloud.
Online backup
Có rất nhiều cách để tạo bản backup online, trong đó ví dụ điển hình là sử dụng OneDrive. Tuy nhiên, vấn đề bất cập ở đây là backup chỉ đơn thuần giúp bạn bảo vệ dữ liệu trong trường hợp hỏng hóc thiết bị bất ngờ, bị mất trộm,... Nếu thiết bị của bạn đã bị nhiễm ransomware hay những loại malware tương tự, có thể trong quá trình đồng bộ bản backup thì chúng sẽ đi theo luôn vào bản backup đó.
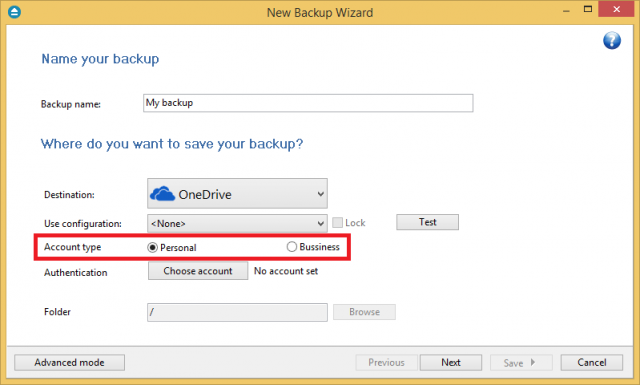
Cách giải quyết tốt hơn là bạn có thể sử dụng một dịch vụ backup đến từ bên thứ 3, điển hình là CrashPlan hay IDrive (có thể sẽ tốn đôi chút phí nhưng theo mình thì phí đó ở mức chấp nhận được chứ không quá cao) để phòng tránh việc đồng bộ cả những file đã nhiễm vào bản backup.
Và có lẽ phương án an toàn nhất vẫn là tự tạo bản backup offline như hướng dẫn trên, sau đó upload bảo quản lên những dịch vụ lưu trữ đám mây như Amazon Drive, Google Drive hay OneDrive. Khi gặp sự cố, bạn có thể tải chúng về và backup thủ công như một bản offline.
2. Cập nhật Windows và software
Cập nhật lên phiên bản mới nhất của Windows và những phần mềm trong máy tính rất quan trọng. Microsoft cũng như rất nhiều nhà phát hành của các ứng dụng khác thường xuyên phát hành những bản cập nhật không chỉ đem lại những tính năng, tiện ích mới mà đôi khi là để tăng cường bảo mật.
Trong những tháng ngày WannaCry hoành hành, rất nhiều hệ thống máy tính của các doanh nghiệp đã có thể an toàn nếu như họ cài đặt những bản cập nhật thường xuyên của Microsoft trong những tháng trước đó. Nhưng họ đã bỏ qua và cái kết phải trả giá là mất tiền chuộc hoặc hy sinh luôn cả dữ liệu.
Kể từ Windows 10, vấn đề cập nhật hệ điều hành đã trở nên bắt buộc và tự động hóa. Tuy nhiên, bạn vẫn có thể tự kiểm tra bằng cách vào Settings > Update & security > Windows Update và click chọn Check for updates.
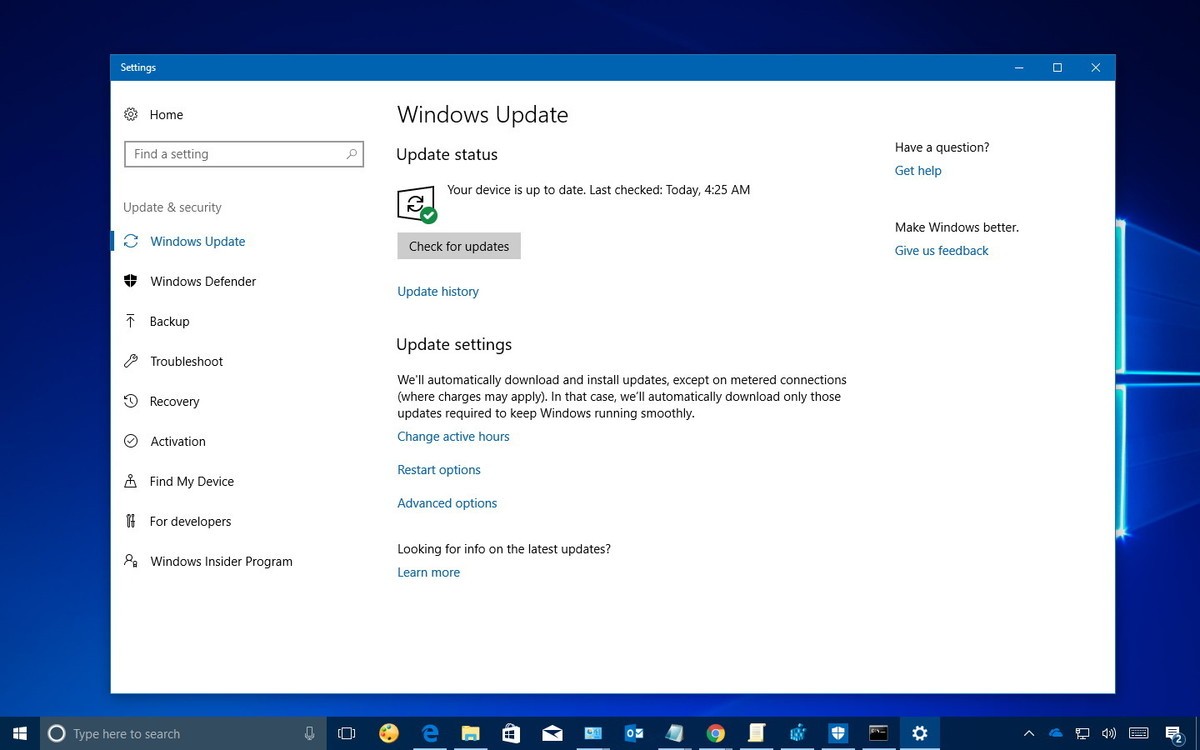
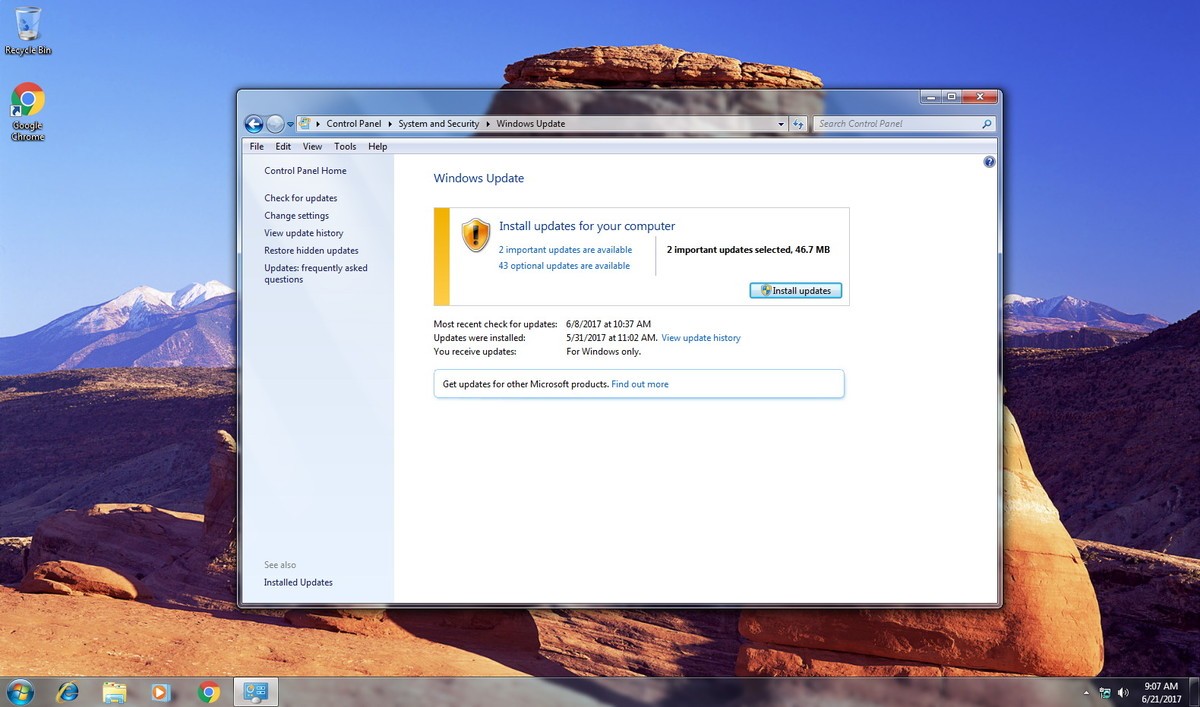
Về các ứng dụng/phần mềm, những ứng dụng được tải về Windows Store mặc định sẽ được cập nhật tự động. Tuy nhiên, với những phần mềm truyền thống hoạt động trên nền desktop thì bạn cần phải kiểm tra thường xuyên tại trang web hỗ trợ của phần mềm đó.
3. Cập nhật lên Windows 10
Windows 10 là hệ điều hành mới nhất, được chăm sóc và nhận các bản cập nhật bảo mật thường xuyên, trong khi đó những hệ điều hành cũ hơn lại ít được chăm sóc và có rất nhiều lỗ hổng bảo mật. Nếu bạn đang sử dụng những hệ điều hành cũ như Windows 7 hoặc Windows 8.x thì nên nâng cấp càng sớm càng tốt, vừa để tăng độ an toàn cho thiết bị, vừa có thể trải nghiệm những gì mới nhất, tuyệt vời nhất trên Windows 10.
Nếu có ý định nâng cấp Windows 10, bạn đọc có thể nhắn tin trực tiếp cho mình (link facebook đính kèm vào tên tác giả) hoặc @Ngô Viết Hùng để được tư vấn và hỗ trợ sớm nhất có thể.
4. Sử dụng tường lửa (firewall)
Tường lửa (firewall) có thể là một phần mềm, hoặc một cơ sở phần cứng có thể giúp bạn phòng thủ trước sự tấn công của hackers, worms, ransomware, viruses và nhiều thể loại khác của malware có ý đồ đồi bại với máy tính của bạn nhằm vào những mục đích đen tối.
Bên cạnh cài đặt và thiết lập tường lửa thông qua những công cụ đến từ bên thứ 3, bạn cũng có thể sử dụng tường lửa có sẵn trên hệ điều hành nếu đang sử dụng Windows7/8.x/10.
Mặc định, Windows Firewall được kích hoạt. Tuy nhiên, bạn nên bỏ chút thời gian để kiểm tra tại Control Panel > System and Security > Windows Firewall, click vào đường dẫn Turn Windows Firewall on or off ở bảng bên trái và hãy chắc chắn rằng Turn on Windows Firewall được kích hoạt cho cả mạng riêng tư (private networks) và mạng công cộng (public networks).
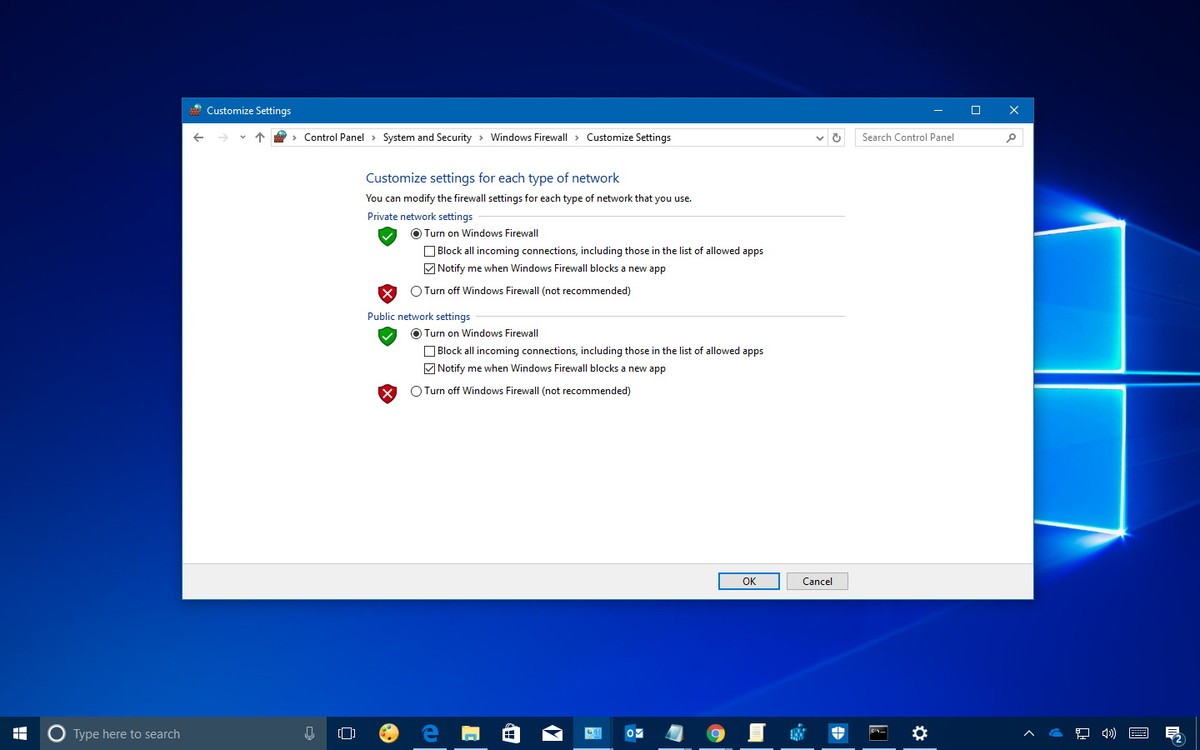
Còn nếu sử dụng giải pháp đến từ bên thứ 3, hãy liên hệ với bên hỗ trợ của dịch vụ đó để thiết đặt và kích hoạt tường lửa nhé.
5. Cài đặt phần mềm diệt virus
Ngày nay, sử dụng một phần mềm diệt virus để bảo vệ, tìm kiếm và loại bỏ malware trên thiết bị là một điều hết sức cần thiết. Tuy nhiên, bạn cần phải cân nhắc khi lựa chọn phần mềm nào để làm vệ sỹ cho thiết bị của mình và hãy nhớ cập nhật thường xuyên cho nó nữa nhé!
Trước hết mình xin nói đến Windows Defender - phần mềm diệt virus mặc định cho Windows. Có thể khi nghe đến cái tên, không ít người dùng vẫn còn nỗi ám ảnh về kẻ bảo vệ yếu ớt này trong suốt thời kỳ kéo dài đến tận Windows 8.1. Tuy nhiên, Windows Defender đã lột xác đến mức "thật không thể tin nổi" và đã mạnh mẽ hơn trước rất nhiều. Tuy không thể sánh bằng những phần mềm có bản quyền riêng đắt giá như Kaspersky nhưng khả năng của Windows Defender có thể nói là đủ dùng, và bằng chứng rõ nhất là nó có thể phát hiện và tiêu diệt WannaCry (không thể tin là Windows Defender đã làm được như vậy!).
Nếu bạn là người có điều kiện tài chính tốt và sẵn sàng chi trả một khoản tiền để "mướn" những phần mềm nổi tiếng như Kaspersky hay BKAV Pro thì càng tốt, còn không thì vẫn cứ yên tâm sử dụng Windows Defender đi nhé!
6. Tự bảo vệ cho máy tính của bạn
Giải pháp bảo vệ tốt nhất vẫn là kiểm soát hành vi của chính bạn. Thông thường, con đường xâm nhập của malware vào máy tính là nhờ người dùng click phải link xấu ở trong email, quảng cáo pop-up (thường gặp ở những trang web "bậy bậy") hay trong quá trình cài đặt phần mềm/ứng dụng từ nguồn không đáng tin cậy.
Khi check email hay xem một trang web, hãy cẩn thận với mail đến từ người lạ hoặc những đường link, mẫu quảng cáo đáng nghi. Dấu hiệu nhận biệt chúng là thường sai chính tả rất nhiều, có những ký hiệu như teencode hay thậm chí là những bức ảnh, video khiêu dâm. Thay vì tò mò, hãy tỉnh táo, khống chế cám dỗ và đừng ngần ngại báo cáo sai phạm hoặc đánh dấu spam nhé!
Nếu bị mắc phải tình trạng bị direct hoặc mở cửa sổ liên tục và không thể đóng hết, hãy ép buộc thiết bị reboot (nhấn chọn Restart và bấm tiếp Restart Anyway, hoặc đè luôn nút nguồn cho đến khi máy cắt điện thì buông).
Và để đảm bảo sự an toàn, bạn nên sử dụng các trình duyệt có độ tin cậy và khả năng bảo mật cao như Microsoft Edge, Google Chrome và Mozilla Firefox. Hơn nữa, hãy hạn chế tải về và cài đặt những ứng dụng/phần mềm từ nguồn đáng nghi. Nếu đang sử dụng Windows 10, hãy ưu tiên sử dụng những ứng dụng trong Windows Store vì chúng đã được kiểm định nghiêm ngặt bởi Microsoft.
Trong thời gian gần đây, các malware ngày càng tung hoành mạnh mẽ và đã dần trở thành mối nguy hại cực kỳ đáng sợ với người dùng máy tính, tiêu biểu có thể nói đến là ransomware WannaCry và gần đây là Petya (hay chính xác hơn là wiper NotPetya). Dĩ nhiên, phòng bệnh vẫn hơn chữa bệnh rồi! Sau đây TECHRUM xin giới thiệu các bạn một số mẹo nhỏ để bảo vệ máy tính trước khi bị tấn công nhé.

Ảnh minh họa
1. Backup, backup và backup
Để phòng chống, giảm thiểu những rủi ro do malware gây ra, trước hết bạn cần phải tạo backup (bản sao lưu phục hồi) thường xuyên. Bạn nên tạo ít nhất 2 bản backup: một bản backup offline và một bản lưu trên cloud.
Online backup
Có rất nhiều cách để tạo bản backup online, trong đó ví dụ điển hình là sử dụng OneDrive. Tuy nhiên, vấn đề bất cập ở đây là backup chỉ đơn thuần giúp bạn bảo vệ dữ liệu trong trường hợp hỏng hóc thiết bị bất ngờ, bị mất trộm,... Nếu thiết bị của bạn đã bị nhiễm ransomware hay những loại malware tương tự, có thể trong quá trình đồng bộ bản backup thì chúng sẽ đi theo luôn vào bản backup đó.
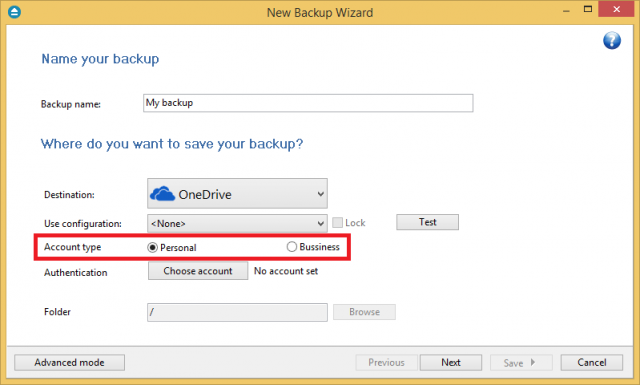
Cách giải quyết tốt hơn là bạn có thể sử dụng một dịch vụ backup đến từ bên thứ 3, điển hình là CrashPlan hay IDrive (có thể sẽ tốn đôi chút phí nhưng theo mình thì phí đó ở mức chấp nhận được chứ không quá cao) để phòng tránh việc đồng bộ cả những file đã nhiễm vào bản backup.
Và có lẽ phương án an toàn nhất vẫn là tự tạo bản backup offline như hướng dẫn trên, sau đó upload bảo quản lên những dịch vụ lưu trữ đám mây như Amazon Drive, Google Drive hay OneDrive. Khi gặp sự cố, bạn có thể tải chúng về và backup thủ công như một bản offline.
2. Cập nhật Windows và software
Cập nhật lên phiên bản mới nhất của Windows và những phần mềm trong máy tính rất quan trọng. Microsoft cũng như rất nhiều nhà phát hành của các ứng dụng khác thường xuyên phát hành những bản cập nhật không chỉ đem lại những tính năng, tiện ích mới mà đôi khi là để tăng cường bảo mật.
Trong những tháng ngày WannaCry hoành hành, rất nhiều hệ thống máy tính của các doanh nghiệp đã có thể an toàn nếu như họ cài đặt những bản cập nhật thường xuyên của Microsoft trong những tháng trước đó. Nhưng họ đã bỏ qua và cái kết phải trả giá là mất tiền chuộc hoặc hy sinh luôn cả dữ liệu.
Kể từ Windows 10, vấn đề cập nhật hệ điều hành đã trở nên bắt buộc và tự động hóa. Tuy nhiên, bạn vẫn có thể tự kiểm tra bằng cách vào Settings > Update & security > Windows Update và click chọn Check for updates.
- Lưu ý: Thường thì các bản cập nhật tích lũy cho Windows 10 được phát hành vào tối thứ 3, rạng sáng thứ 4 theo giờ Việt Nam.
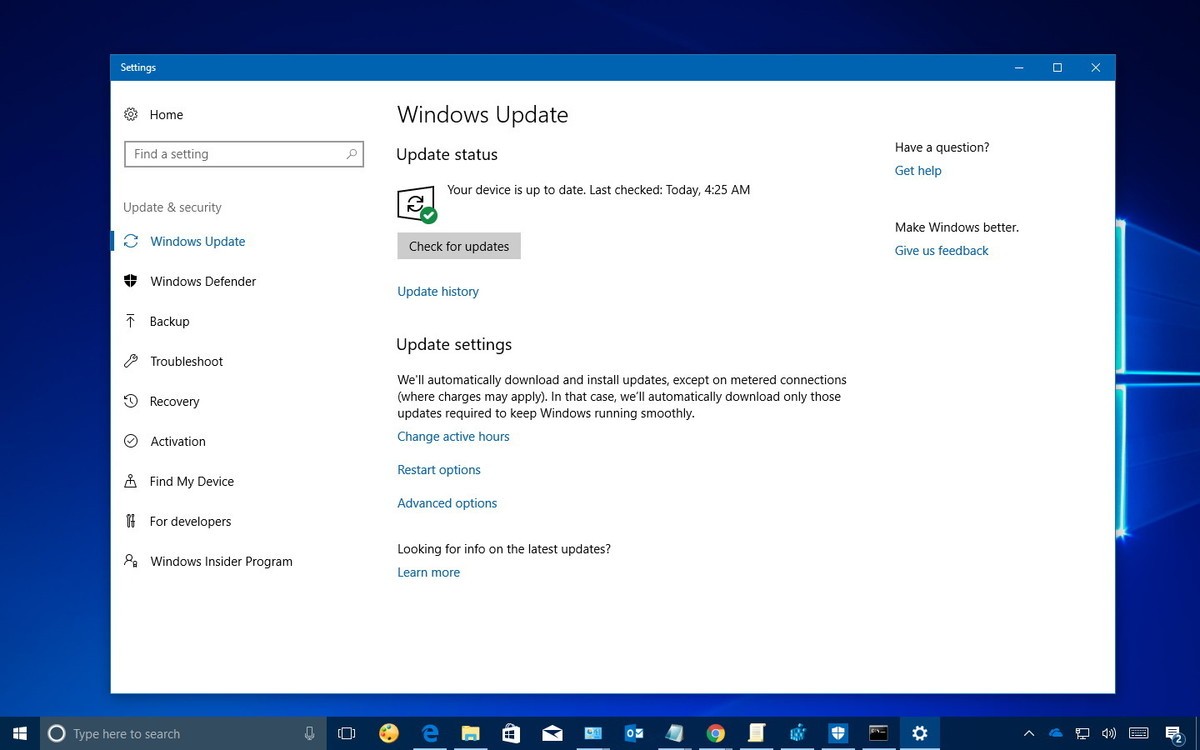
Trên những hệ điều hành cũ hơn, Windows Update có thể bị vô hiệu hóa hoặc không hoạt động vì lý do nào đó. Hãy thử kiểm tra tại Control Panel > System and Security > Windows Update. Hãy kích hoạt (nếu tính năng không được kích hoạt sẵn) và kiểm tra cập nhật nhé!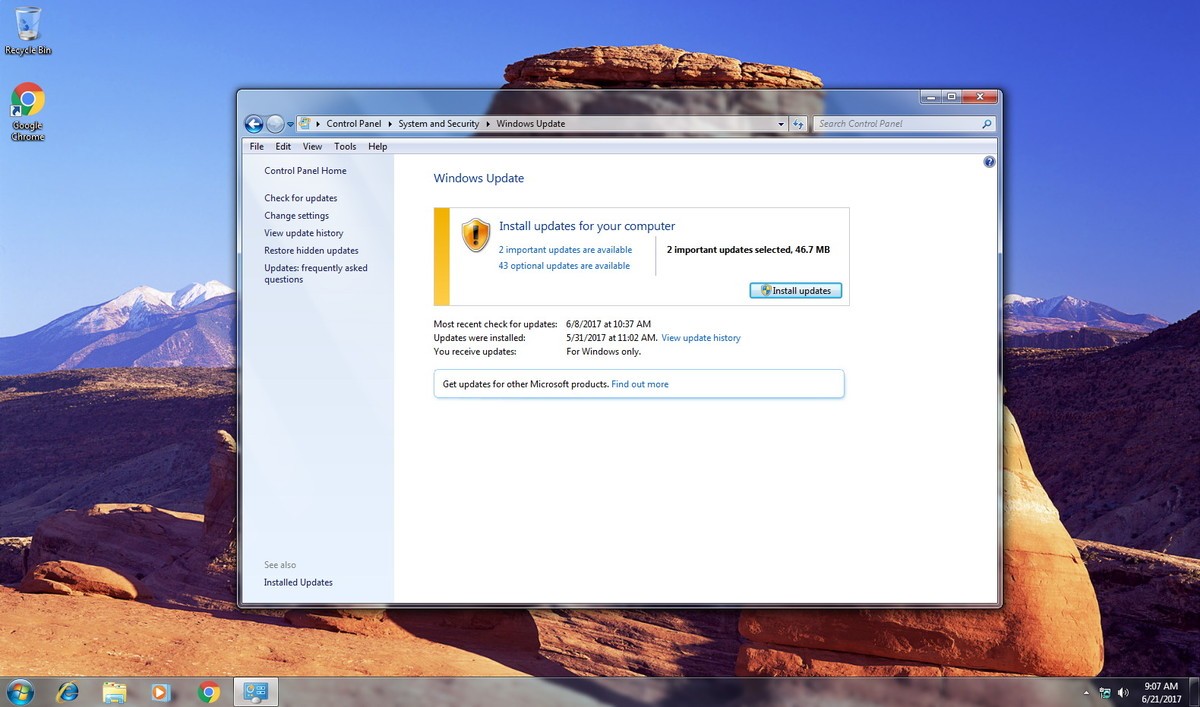
Về các ứng dụng/phần mềm, những ứng dụng được tải về Windows Store mặc định sẽ được cập nhật tự động. Tuy nhiên, với những phần mềm truyền thống hoạt động trên nền desktop thì bạn cần phải kiểm tra thường xuyên tại trang web hỗ trợ của phần mềm đó.
3. Cập nhật lên Windows 10
Windows 10 là hệ điều hành mới nhất, được chăm sóc và nhận các bản cập nhật bảo mật thường xuyên, trong khi đó những hệ điều hành cũ hơn lại ít được chăm sóc và có rất nhiều lỗ hổng bảo mật. Nếu bạn đang sử dụng những hệ điều hành cũ như Windows 7 hoặc Windows 8.x thì nên nâng cấp càng sớm càng tốt, vừa để tăng độ an toàn cho thiết bị, vừa có thể trải nghiệm những gì mới nhất, tuyệt vời nhất trên Windows 10.
Nếu có ý định nâng cấp Windows 10, bạn đọc có thể nhắn tin trực tiếp cho mình (link facebook đính kèm vào tên tác giả) hoặc @Ngô Viết Hùng để được tư vấn và hỗ trợ sớm nhất có thể.
- Hướng dẫn cài Windows bằng USB từ A đến Z đơn giản như "đang giỡn" | TECHRUM.VN
- Hướng dẫn cài đặt Windows 10 Creators Update Version 1703 bằng USB | TECHRUM.VN
4. Sử dụng tường lửa (firewall)
Tường lửa (firewall) có thể là một phần mềm, hoặc một cơ sở phần cứng có thể giúp bạn phòng thủ trước sự tấn công của hackers, worms, ransomware, viruses và nhiều thể loại khác của malware có ý đồ đồi bại với máy tính của bạn nhằm vào những mục đích đen tối.
Bên cạnh cài đặt và thiết lập tường lửa thông qua những công cụ đến từ bên thứ 3, bạn cũng có thể sử dụng tường lửa có sẵn trên hệ điều hành nếu đang sử dụng Windows7/8.x/10.
Mặc định, Windows Firewall được kích hoạt. Tuy nhiên, bạn nên bỏ chút thời gian để kiểm tra tại Control Panel > System and Security > Windows Firewall, click vào đường dẫn Turn Windows Firewall on or off ở bảng bên trái và hãy chắc chắn rằng Turn on Windows Firewall được kích hoạt cho cả mạng riêng tư (private networks) và mạng công cộng (public networks).
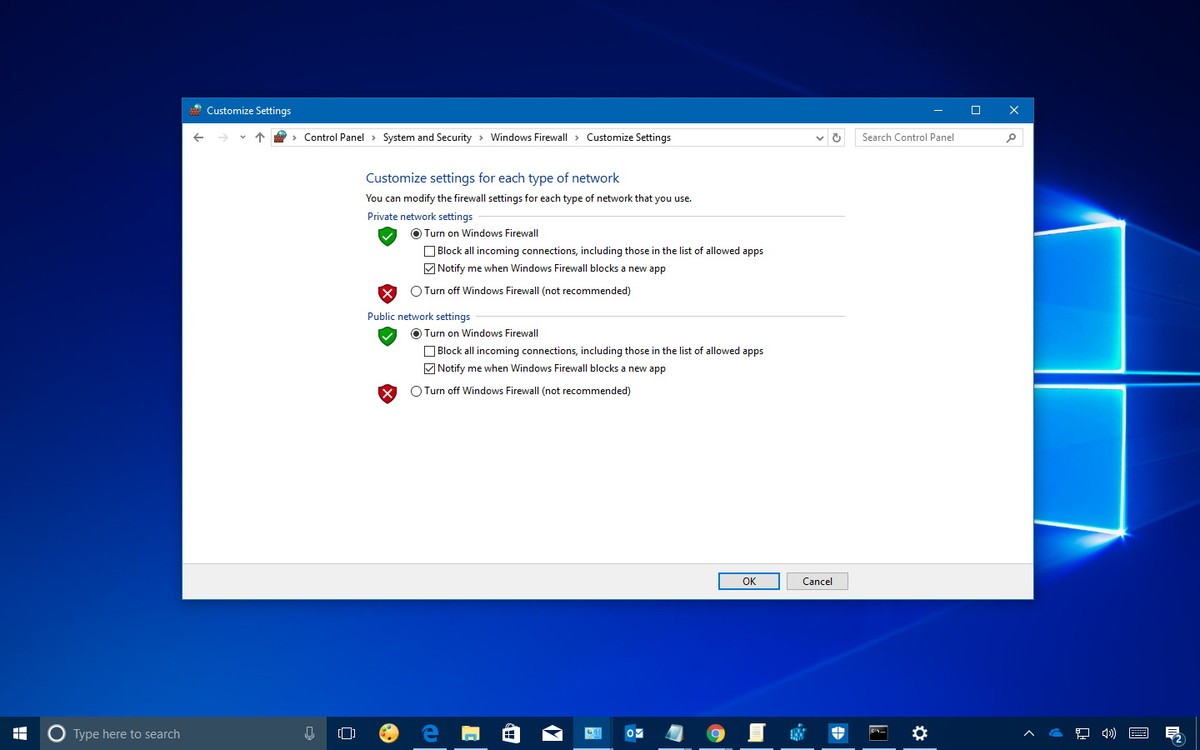
Còn nếu sử dụng giải pháp đến từ bên thứ 3, hãy liên hệ với bên hỗ trợ của dịch vụ đó để thiết đặt và kích hoạt tường lửa nhé.
5. Cài đặt phần mềm diệt virus
Ngày nay, sử dụng một phần mềm diệt virus để bảo vệ, tìm kiếm và loại bỏ malware trên thiết bị là một điều hết sức cần thiết. Tuy nhiên, bạn cần phải cân nhắc khi lựa chọn phần mềm nào để làm vệ sỹ cho thiết bị của mình và hãy nhớ cập nhật thường xuyên cho nó nữa nhé!
Trước hết mình xin nói đến Windows Defender - phần mềm diệt virus mặc định cho Windows. Có thể khi nghe đến cái tên, không ít người dùng vẫn còn nỗi ám ảnh về kẻ bảo vệ yếu ớt này trong suốt thời kỳ kéo dài đến tận Windows 8.1. Tuy nhiên, Windows Defender đã lột xác đến mức "thật không thể tin nổi" và đã mạnh mẽ hơn trước rất nhiều. Tuy không thể sánh bằng những phần mềm có bản quyền riêng đắt giá như Kaspersky nhưng khả năng của Windows Defender có thể nói là đủ dùng, và bằng chứng rõ nhất là nó có thể phát hiện và tiêu diệt WannaCry (không thể tin là Windows Defender đã làm được như vậy!).
Nếu bạn là người có điều kiện tài chính tốt và sẵn sàng chi trả một khoản tiền để "mướn" những phần mềm nổi tiếng như Kaspersky hay BKAV Pro thì càng tốt, còn không thì vẫn cứ yên tâm sử dụng Windows Defender đi nhé!
6. Tự bảo vệ cho máy tính của bạn
Giải pháp bảo vệ tốt nhất vẫn là kiểm soát hành vi của chính bạn. Thông thường, con đường xâm nhập của malware vào máy tính là nhờ người dùng click phải link xấu ở trong email, quảng cáo pop-up (thường gặp ở những trang web "bậy bậy") hay trong quá trình cài đặt phần mềm/ứng dụng từ nguồn không đáng tin cậy.
Khi check email hay xem một trang web, hãy cẩn thận với mail đến từ người lạ hoặc những đường link, mẫu quảng cáo đáng nghi. Dấu hiệu nhận biệt chúng là thường sai chính tả rất nhiều, có những ký hiệu như teencode hay thậm chí là những bức ảnh, video khiêu dâm. Thay vì tò mò, hãy tỉnh táo, khống chế cám dỗ và đừng ngần ngại báo cáo sai phạm hoặc đánh dấu spam nhé!
Nếu bị mắc phải tình trạng bị direct hoặc mở cửa sổ liên tục và không thể đóng hết, hãy ép buộc thiết bị reboot (nhấn chọn Restart và bấm tiếp Restart Anyway, hoặc đè luôn nút nguồn cho đến khi máy cắt điện thì buông).
Và để đảm bảo sự an toàn, bạn nên sử dụng các trình duyệt có độ tin cậy và khả năng bảo mật cao như Microsoft Edge, Google Chrome và Mozilla Firefox. Hơn nữa, hãy hạn chế tải về và cài đặt những ứng dụng/phần mềm từ nguồn đáng nghi. Nếu đang sử dụng Windows 10, hãy ưu tiên sử dụng những ứng dụng trong Windows Store vì chúng đã được kiểm định nghiêm ngặt bởi Microsoft.
Nguồn: Techrum



