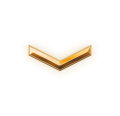airhost.vn
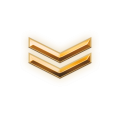 Corporal
Corporal
- Tham gia
- 10/05/2017
- Bài viết
- 120
- Được Like
- 62
Chào các bạn, phần trước mình đã hướng dẫn các bạn tạo tài khoản Yandex,hôm nay mình xin hướng dẫn các bạn một số thủ thuật khi sử dụng Yandex.
1. Tạo địa chỉ email mặc định
Yandex có một chức năng rất hay, đó là địa chỉ email mặc định. Toàn bộ email gửi đến những hòm mail không tồn tại (ví dụ [email protected], [email protected]) sẽ được tự động chuyển đến email này.
Để cấu hình địa chỉ mặc định này, bạn hãy nhấn vào link Configure domain.
 2. Sử dụng phần mềm quản lý mail
2. Sử dụng phần mềm quản lý mail
Nếu bạn muốn kiểm tra email trên mobile, hãy cài ứng dụng Yandex Mail.
Để có thể gửi mail notification, mail thông báo đơn hàng với WordPress sử dụng Yandex SMTP, bạn hãy cài đặt plugin WP Mail SMTP rồi cấu hình như sau:

SMTP Options sử dụng SSL như hướng dẫn của Yandex. Nếu bạn Send Test Email không được, hãy thử chuyển qua TLS .
 Send Test Email báo bool(true) là thành công.
Send Test Email báo bool(true) là thành công.
4. Tự động Forward mail sang địa chỉ khác
Để forward mail Yandex sang địa chỉ mail khác (ví dụ Gmail), bạn hãy login vào mail, nhấn biểu tượng răng cưa All Settings, chọn Message filtering.
Tiếp theo hãy nhấn nút Create filter và tạo filter với điều kiện email gửi tới địa chỉ của bạn (To or Cc matches) thì sẽ forward sang địa chỉ khác.
Hình ảnh cấu hình giống như sau:

Bạn nhớ truy cập địa chỉ mail sẽ forward để click link confirm nữa nha.
5. Hiển thị Avatar khi gửi đến Gmail
Email của Yandex khi gửi đến Gmail không hiển thị Avatar, mà là biểu tượng mặc định màu xám.
Để tăng tính chuyên nghiệp, các bạn nên bổ sung hình ảnh avatar cho hòm mail.
Đầu tiên, bạn cần đăng ký Google Account tại đây, click I prefer to use my current email address rồi nhập địa chỉ email Yandex vừa tạo. Xem hình hướng dẫn này.
Sau khi đăng ký xong, trong trang https://plus.google.com, bạn hãy click nút Join Google+ để tạo profile Google+, sau đó upload avatar lên.
Vậy là xong, từ giờ mỗi email gửi đến Gmail sẽ luôn luôn hiển thị avatar của bạn.
6. Hiển thị tên khi gửi mail thay cho địa chỉ email
Nếu bạn không cấu hình, khi gửi mail đi thay vì hiển thị tên, người nhận mail sẽ thấy địa chỉ email của bạn như hình bên dưới, trông không được chuyên nghiệp.
Bạn chỉ cần click vào biểu tượng bánh răng ở trên cùng bên phải, chọn Personal data, signature, picture rồi nhập tên bạn muốn hiển thị trong ô Your name là xong.
Cám ơn các bạn đã xem bài hướng dẫn và mong các bạn sẽ ủng hộ cho Airhost nhé!
1. Tạo địa chỉ email mặc định
Yandex có một chức năng rất hay, đó là địa chỉ email mặc định. Toàn bộ email gửi đến những hòm mail không tồn tại (ví dụ [email protected], [email protected]) sẽ được tự động chuyển đến email này.
Để cấu hình địa chỉ mặc định này, bạn hãy nhấn vào link Configure domain.
Nếu bạn muốn kiểm tra email trên mobile, hãy cài ứng dụng Yandex Mail.
- Yandex.Mail Android
- Yandex.Mail iOS
Để có thể gửi mail notification, mail thông báo đơn hàng với WordPress sử dụng Yandex SMTP, bạn hãy cài đặt plugin WP Mail SMTP rồi cấu hình như sau:
SMTP Options sử dụng SSL như hướng dẫn của Yandex. Nếu bạn Send Test Email không được, hãy thử chuyển qua TLS .
4. Tự động Forward mail sang địa chỉ khác
Để forward mail Yandex sang địa chỉ mail khác (ví dụ Gmail), bạn hãy login vào mail, nhấn biểu tượng răng cưa All Settings, chọn Message filtering.
Tiếp theo hãy nhấn nút Create filter và tạo filter với điều kiện email gửi tới địa chỉ của bạn (To or Cc matches) thì sẽ forward sang địa chỉ khác.
Hình ảnh cấu hình giống như sau:
Bạn nhớ truy cập địa chỉ mail sẽ forward để click link confirm nữa nha.
5. Hiển thị Avatar khi gửi đến Gmail
Email của Yandex khi gửi đến Gmail không hiển thị Avatar, mà là biểu tượng mặc định màu xám.
Để tăng tính chuyên nghiệp, các bạn nên bổ sung hình ảnh avatar cho hòm mail.
Đầu tiên, bạn cần đăng ký Google Account tại đây, click I prefer to use my current email address rồi nhập địa chỉ email Yandex vừa tạo. Xem hình hướng dẫn này.
Sau khi đăng ký xong, trong trang https://plus.google.com, bạn hãy click nút Join Google+ để tạo profile Google+, sau đó upload avatar lên.
Vậy là xong, từ giờ mỗi email gửi đến Gmail sẽ luôn luôn hiển thị avatar của bạn.
6. Hiển thị tên khi gửi mail thay cho địa chỉ email
Nếu bạn không cấu hình, khi gửi mail đi thay vì hiển thị tên, người nhận mail sẽ thấy địa chỉ email của bạn như hình bên dưới, trông không được chuyên nghiệp.
Bạn chỉ cần click vào biểu tượng bánh răng ở trên cùng bên phải, chọn Personal data, signature, picture rồi nhập tên bạn muốn hiển thị trong ô Your name là xong.
Cám ơn các bạn đã xem bài hướng dẫn và mong các bạn sẽ ủng hộ cho Airhost nhé!
Bài viết liên quan
Bài viết mới