airhost.vn
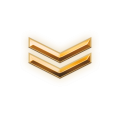 Corporal
Corporal
- Tham gia
- 10/05/2017
- Bài viết
- 120
- Được Like
- 62
Chào các bạn, hôm nay mình xin hướng dẫn các bạn trỏ file hosts cho domain trên hệ điều hành Windows.
Làm cách nào để 1 website có thể hoạt động trên Share hosting, VPS, Server mà không cần cấu hình các record DNS cho domain khi đang trong quá trình xây dựng website?
- Làm cách nào để kiểm tra hoạt động của website sau khi chuyển dữ liệu sang 1 Share hosting, VPS, Server mới mà không cần phải thay đổi DNS cho domain?
- Làm cách nào để kiểm tra hoạt động của website khi DNS của domain chưa được cập nhật hoàn toàn?
Và còn rất nhiều các câu hỏi tương tự khác. Vậy để có thể giải đáp những câu hỏi trên, trong bài viết này mình sẽ hướng cách thực hiện trỏ file hosts cho domain về 1 IP bất kỳ trên hệ điều hành Windows.
Xin lưu ý: Việc cấu hình trỏ file hosts cho domain này chỉ áp dụng trên máy tính cá nhân (local) của các bạn và hoàn toàn không có tác dụng bên ngoài môi trường Internet.
Bước 1: Tìm đến thư mục host trên hệ điều hành Windows
Đường dẫn cụ thể của file host: C:\Windows\System32\drivers\etc\hosts
Vào Start, chọn Run (hoặc nhấn Window + R) -> gõ
 Lưu ý: File hosts này mặc định không sẽ cho phép sửa xóa mà chỉ ở dạng " read-only " nếu là lần đầu cấu hình, vì thế cần click chuột phải vào file hosts rồi chọn " Properties " và bỏ chọn " read-only " sau đó nhấn OK.
Lưu ý: File hosts này mặc định không sẽ cho phép sửa xóa mà chỉ ở dạng " read-only " nếu là lần đầu cấu hình, vì thế cần click chuột phải vào file hosts rồi chọn " Properties " và bỏ chọn " read-only " sau đó nhấn OK.
Bước 2: Sau khi đã có quyền chỉnh sửa, mở file hosts bằng Notepad có sẵn trên Windows hoặc Notepad ++ để cấu hình
Click chuột phải vào file hosts chọn Open with, hộp thoại Open with xuất hiện chọn Notepad để mở file sau đó nhấn OK.

Bước 3: Thực hiện cấu hình trỏ file hosts cho domain
Cấu trúc: [IP] [yourdomain.com]
Ví dụ: 103.232.120.34 vpsgiare.asia

Sau đó nhấn tổ hợp phím Ctrl + S để lưu lại
Bước 5: Kiểm tra

Cám ơn các bạn đã xem bài hướng dẫn và mong các bạn sẽ ủng hộ cho Airhost nhé!
Làm cách nào để 1 website có thể hoạt động trên Share hosting, VPS, Server mà không cần cấu hình các record DNS cho domain khi đang trong quá trình xây dựng website?
- Làm cách nào để kiểm tra hoạt động của website sau khi chuyển dữ liệu sang 1 Share hosting, VPS, Server mới mà không cần phải thay đổi DNS cho domain?
- Làm cách nào để kiểm tra hoạt động của website khi DNS của domain chưa được cập nhật hoàn toàn?
Và còn rất nhiều các câu hỏi tương tự khác. Vậy để có thể giải đáp những câu hỏi trên, trong bài viết này mình sẽ hướng cách thực hiện trỏ file hosts cho domain về 1 IP bất kỳ trên hệ điều hành Windows.
Xin lưu ý: Việc cấu hình trỏ file hosts cho domain này chỉ áp dụng trên máy tính cá nhân (local) của các bạn và hoàn toàn không có tác dụng bên ngoài môi trường Internet.
Bước 1: Tìm đến thư mục host trên hệ điều hành Windows
Đường dẫn cụ thể của file host: C:\Windows\System32\drivers\etc\hosts
Vào Start, chọn Run (hoặc nhấn Window + R) -> gõ
Mã:
%SystemRoot%\system32\drivers\etc\Bước 2: Sau khi đã có quyền chỉnh sửa, mở file hosts bằng Notepad có sẵn trên Windows hoặc Notepad ++ để cấu hình
Click chuột phải vào file hosts chọn Open with, hộp thoại Open with xuất hiện chọn Notepad để mở file sau đó nhấn OK.
Bước 3: Thực hiện cấu hình trỏ file hosts cho domain
Cấu trúc: [IP] [yourdomain.com]
Ví dụ: 103.232.120.34 vpsgiare.asia
Sau đó nhấn tổ hợp phím Ctrl + S để lưu lại
Bước 5: Kiểm tra
Cám ơn các bạn đã xem bài hướng dẫn và mong các bạn sẽ ủng hộ cho Airhost nhé!
Bài viết liên quan
Bài viết mới




